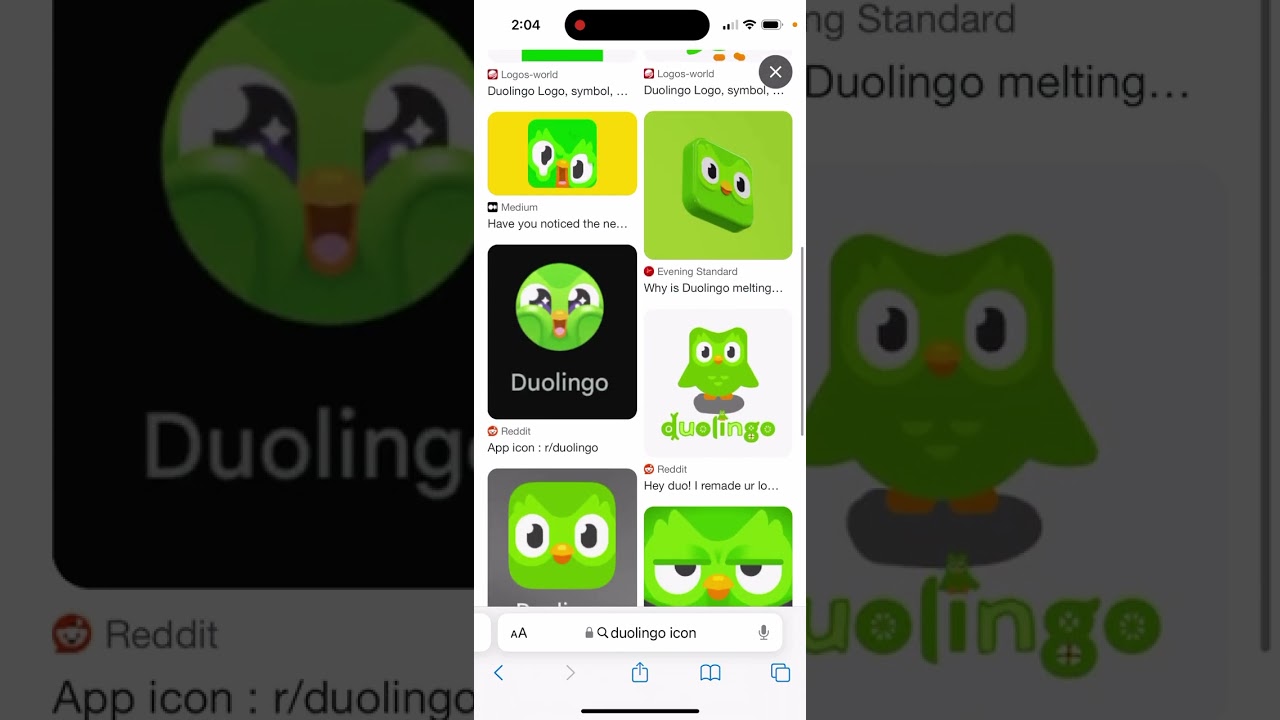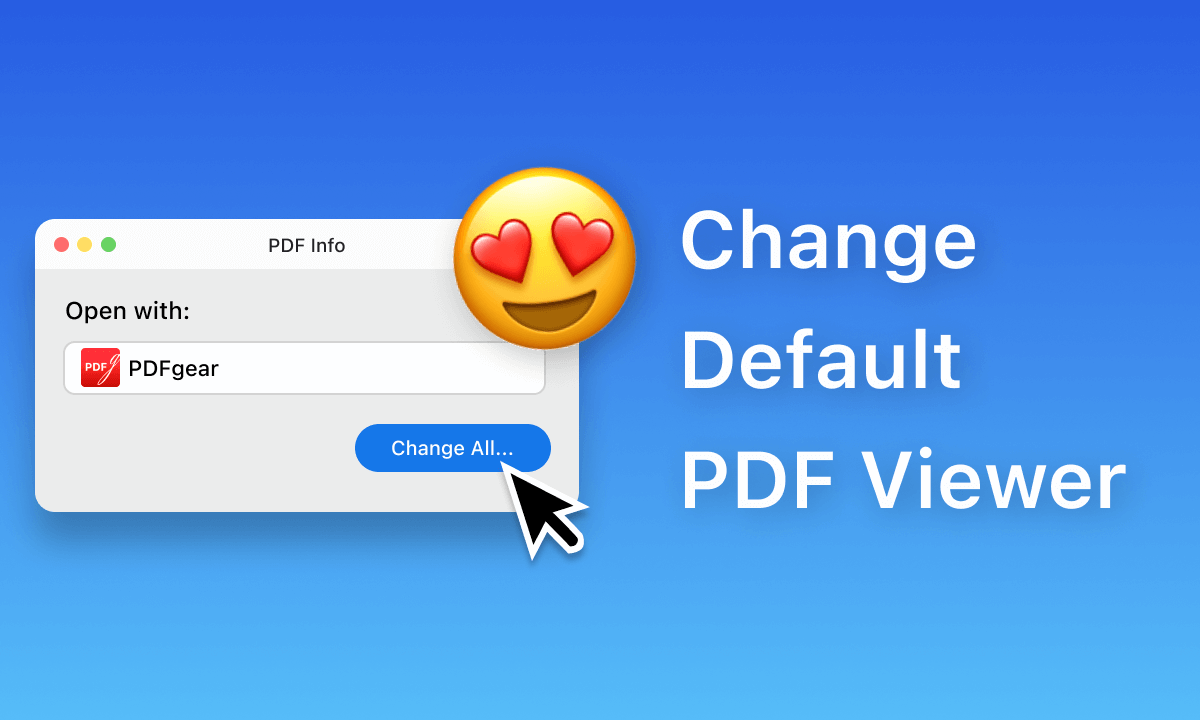Effective Ways to Remove App Labels on iPhone in 2024: Hiding app labels on an iPhone can help declutter your home screen, resulting in a more streamlined and visually appealing layout. By default, iOS displays app names beneath their icons, which allows users to quickly identify and locate their apps. However, for those who prefer a cleaner look or wish to personalize their device further, hiding these labels can enhance the visual appeal and organization of the home screen.
While iOS doesn’t offer a built-in feature to remove app labels directly, users can achieve a similar effect through creative solutions. For example, creating custom app icons with transparent or minimalist designs allows users to hide the app labels while maintaining easy access to their favorite applications. This approach involves using third-party apps or shortcuts to design and apply new icons.
Organizing apps into folders can reduce the number of visible labels on the home screen. By placing multiple apps into a single folder, users can effectively minimize the number of labels they see while keeping their apps easily accessible.
Read Also: How to Rename Siri on iPhone in iOS 18
Using Custom Icons to Hide App Labels
Hiding app labels on an iPhone can be achieved by using custom icons, which offers a creative way to personalize your device while removing the default text labels. Here’s a guide to help you use custom icons to achieve a cleaner home screen:
- Understanding the Concept: Custom icons are images you design or download to replace the standard app icons. By using icons with transparent or minimal designs, you can effectively hide the app labels beneath them.
- Choosing or Creating Custom Icons:
- Download Icons: Many websites and apps offer downloadable custom icons. Ensure these icons are high-quality and have a design that suits your preference.
- Create Icons: Create icons using graphic design tools like Canva or Photoshop. Use a square format and save them in a compatible file format (e.g., PNG).
Using Shortcuts to Apply Custom Icons:
- Open the Shortcuts app on your iPhone.
- Tap the icon next to “Home Screen Name and Icon” to choose your custom icon from your photo library.
- Enter a name for the shortcut (this can be left blank if you don’t want any text to appear).
- Tap “Add” to place the custom icon on your home screen.
Organize and Manage Your Icons:
- After adding custom icons, arrange them on your home screen as desired.
- You can delete the original app icons or move them to a different page to keep your home screen uncluttered.
Considerations:
- Functionality: Custom icons via Shortcuts may slightly alter the way you interact with apps, as you’ll use the shortcut rather than the app directly.
- Updates: If the app updates, you might need to reapply or adjust your custom icons.
By following these steps, you can create a more personalized and visually appealing home screen free of standard app labels.
Utilizing iOS Shortcuts for a Cleaner Home Screen
iOS Shortcuts is a powerful tool that allows users to automate tasks and customize their iPhone experience. One of its creative uses is to help create a cleaner, more organized home screen by allowing you to replace standard app icons with custom ones. Here’s how you can use iOS Shortcuts to achieve a more streamlined look:
Getting Started with iOS Shortcuts:
- Open the Shortcuts App: This app comes pre-installed on iPhones running iOS 12 or later. If you don’t have it, you can download it from the App Store.
Creating a New Shortcut:
- Tap the “+” Button: This is located in the top right corner to start creating a new shortcut.
- Select “Add Action” from the list of actions, and choose “Open App” to set up the action for your shortcut.
- Choose the App: Tap “Choose” and select the app you want to customize.
Customizing the Shortcut:
- Rename the Shortcut: Enter a name for your shortcut. This can be left blank if you want no text to appear under the icon.
- Add to Home Screen: Tap “Add to Home Screen”.
- Choose an Icon: Tap the icon next to “Home Screen Name and Icon.” Here, you can select an image from your photo library or take a new photo to use as your custom icon.
- Set the Shortcut Icon: Choose the image you want to use as your icon and tap “Choose.”
Adding the Custom Icon to Your Home Screen:
- Tap “Add”: This places the new shortcut with your custom icon on your home screen.
- Arrange Icons: Move the new shortcut to your desired location on the home screen. You can also remove or move the original app icons to keep the screen looking clean.
Managing Your Shortcuts:
- Update Icons: If you want to change icons later, you can edit the shortcut by going back into the Shortcuts app, selecting the shortcut, and repeating the customization process.
- Organize: To maintain a tidy home screen, use folders to group shortcuts or place them on a dedicated page.
Considerations:
- Shortcut Behavior: Note that using shortcuts may slightly alter the way apps open compared to using their native icons directly.
- App Updates: Occasionally, you may need to update your shortcuts or custom icons if app updates affect functionality or appearance.
By utilizing iOS Shortcuts, you can personalize your home screen with custom icons, helping to create a more aesthetically pleasing and organized device.
Limitations and Considerations When Hiding App Labels
There are several limitations and considerations to be aware of:
Functionality Changes:
- Shortcut Behavior: Using custom icons through the Shortcuts app can alter how apps are launched. For instance, you may experience a slight delay as the Shortcuts app opens before launching the desired app.
- App Integration: Some apps may need to fully integrate with Shortcuts, leading to unexpected behavior or reduced functionality.
Increased Complexity:
- Management: Managing and updating custom icons may become cumbersome as you add or remove apps, requiring you to adjust shortcuts and icons frequently.
Aesthetic and Practical Considerations:
- Icon Visibility: Ensure custom icons are clear and distinguishable. Poorly designed icons may be confusing or complicated to recognize.
- Consistency: Maintaining a consistent look for all custom icons can be challenging, mainly if you are using different sources or designs.
App Updates:
- Reapplication: If an app receives an update that changes its icon or behavior, you may need to reapply or adjust your custom icons to ensure they continue to work correctly.
Potential Security Risks:
- Third-Party Icons: To avoid potential issues, ensure you use reputable sites or create your icons.
No Native Support:
- Limited Built-In Options: iOS does not offer a native feature to hide app labels directly, meaning you rely on workarounds like custom icons or organizing apps into folders.
Search and Accessibility:
- App Discovery: Hiding labels can make it harder to quickly locate and identify apps, especially if you have a large number of apps or frequently use different ones.
By understanding these limitations and considerations, you can better manage the process of customizing your iPhone’s home screen while maintaining functionality and usability.
Frequently Asked Questions
How do I create a custom icon for an app?
You can create custom icons using graphic design tools or download them from various websites. Then, use the Shortcuts app to apply these icons to your apps.
Can I hide labels but keep app names visible in the App Library?
The App Library will still display app names and icons. Hiding labels only affects the home screen.
Are there any third-party apps that can hide app labels?
Some third-party apps may offer additional customization options, but iOS itself does not support hiding app labels through third-party apps.
Will hiding app labels impact my device’s performance?
Using shortcuts and custom icons generally has a minimal impact on device performance, though running many shortcuts may affect battery life.
What should I do if I want to revert to the original app icons and labels?
You can delete the shortcuts you created and restore the original app icons to your home screen. This will return the labels and icons to their default state.
Conclusion
Removing app labels on an iPhone can significantly enhance the visual appeal and organization of your home screen, allowing for a more personalized and streamlined interface. Although iOS does not offer a native option to hide app labels, creative solutions like using custom icons and the Shortcuts app enable users to achieve a cleaner, label-free look. By replacing standard app icons with custom ones, you can tailor the appearance of your home screen to fit your aesthetic preferences.