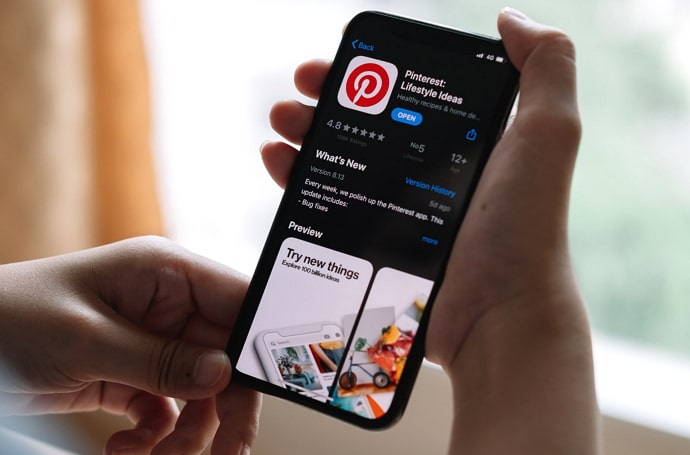How to Record Screen on Mac with Audio: Recording your screen on a Mac with audio is straightforward and can be incredibly useful for creating tutorials, recording presentations, or capturing gameplay. Whether you want to share your screen with a voiceover or include system audio in your recordings, macOS provides built-in tools and options to help you achieve this with ease.
To get started, macOS offers the built-in QuickTime Player, which is a versatile application for screen recording. QuickTime Player allows you to record your screen along with audio from your microphone, making it ideal for capturing both visual and audio elements. Additionally, for more advanced needs, you can explore third-party applications like OBS Studio or ScreenFlow, which offer enhanced features and customization options.
When using QuickTime Player, you need to open the application, select “New Screen Recording” from the File menu, and choose your audio input source. You can adjust the settings to record system audio, if necessary, by using a loopback utility or configuring your audio input preferences.
Read Also: Find Out if Someone Has Blocked Your Number
Using QuickTime Player for Screen Recording
MacOS, making it an accessible option for recording your screen with audio. Here’s a step-by-step guide to help you get started:
- Open QuickTime Player: Launch QuickTime Player from your Applications folder or use Spotlight Search by pressing Cmd + Space and typing “QuickTime Player.”
- Start a New Screen Recording: In the menu bar, click on **File** and choose **New Screen Recording**. This action will open the screen recording window.
- Adjust Recording Settings: Before you start recording, you can click on the small arrow next to the recording button to access the recording options. Here, you can choose the microphone you want to use to capture audio. If you’re going to include audio from your microphone, select it from the list of available devices. If you need system audio, you might need additional software to route audio to QuickTime.
- Begin Recording: After making your selection, click Start Recording to begin.
- Save Your Recording: To save the recording, click File and then Save or Export As to choose your preferred file format and location.
QuickTime Player provides a straightforward and effective way to capture your screen and audio without needing additional software, making it an excellent choice for most basic recording needs.
Tips for High-Quality Screen and Audio Recording
Achieving high-quality screen and audio recordings involves optimizing both visual and auditory elements. Here are some tips to help you get the best results:
Optimize Your Recording Environment
- Minimize Distractions: Ensure your workspace is quiet and free from background noise. Close unnecessary applications and notifications to avoid interruptions.
- Good Lighting: If your recording includes webcam footage or video from your screen, make sure you have adequate lighting to enhance clarity.
Configure Audio Settings
- Use a High-Quality Microphone: Invest in a good-quality microphone to ensure clear and crisp audio. USB or XLR microphones often provide better sound quality than built-in options.
- Adjust Input Levels: Test and adjust your microphone input levels to avoid distortion or clipping. Most recording software allows you to monitor and adjust audio levels in real time.
Choose the Right Resolution and Frame Rate
- Resolution: Record at a resolution that matches your display settings or the intended output. Common resolutions include 1080p (Full HD) or 4K for higher quality.
Check System Performance
- Close Unnecessary Applications: Free up system resources by closing other applications that are not needed during the recording.
- Ensure Sufficient Storage: Make sure you have enough disk space to accommodate the recording, especially for longer sessions or high-resolution footage.
Test and Calibrate Before Recording
- Perform Test Recordings: Run a short test recording to check audio clarity, video quality, and synchronization. Based on the test results, make adjustments as needed.
- Check for Background Noise: Use noise-canceling features or software to reduce unwanted background noise in your recordings.
Use Professional Editing Software
- Enhance Post-Production: Use video editing software to refine your recordings. You can adjust audio levels, cut unnecessary parts, and add annotations or effects to improve the overall quality.
Keep Software Updated
- Update Recording Tools: Make sure your screen recording and audio software are updated to benefit from the latest features and bug fixes.
By paying attention to these aspects, you can create high-quality screen and audio recordings that are clear, professional, and engaging.
Exporting and Sharing Your Screen Recordings
Once you’ve completed your screen recording, exporting and sharing your content effectively is critical to ensuring it reaches your audience in the best possible format. Here’s how to handle this process:
Exporting Your Recording
- Choose the Right Format: Select an appropriate file format for your recording. Standard formats include MP4, MOV, and AVI. MP4 is widely supported and offers good compression without significant quality loss, making it a popular choice.
- Adjust Quality Settings: Depending on your needs, adjust the quality settings during export. Higher resolution and bit rates provide better quality but result in larger file sizes.
- Select Resolution and Frame Rate: Confirm that the resolution and frame rate of your export match the intended use. For instance, 1080p (Full HD) is often sufficient for most online content, while 4K might be preferred for high-quality presentations.
- Use Editing Software: If you’ve used video editing software, export options will be available within the program. Popular choices include Adobe Premiere Pro, Final Cut Pro, and iMovie. These tools offer extensive export settings and customization options.
Sharing Your Recording
- Upload to Video Platforms: Share your recording by uploading it to video platforms like YouTube, Vimeo, or Dailymotion. These platforms support multiple file formats and provide options for both public and private sharing, as well as customizable embedded player settings.
- Share via Cloud Storage: For easier distribution, upload your recording to cloud storage services such as Google Drive, Dropbox, or OneDrive. You can then share the File via a direct link or grant access to specific individuals.
- Distribute through Social Media: If appropriate, share your recording on social media platforms like Facebook, LinkedIn, or Twitter. Ensure the video format and length are compatible with each platform’s guidelines.
- Embed in Websites or Blogs: For a more integrated approach, embed your recording into a website or blog post. Most video platforms provide embedding codes, or you can use HTML5 video tags for direct embedding.
- Send via Email: For smaller files or specific recipients, attach your recording to an email. Keep in mind that email attachments often have size limits, so cloud storage links or compressed files may be necessary for more extensive videos.
By choosing the correct format, adjusting quality settings, and using suitable sharing methods, you can ensure your screen recordings are accessible and effectively reach your intended audience.
Frequently Asked Questions
What resolution and frame rate should I use for screen recordings?
For most purposes, 1080p resolution and 30 fps (frames per second) are sufficient. Use higher resolutions and frame rates for professional-quality recordings.
How do I ensure high-quality audio in my recordings?
Use a high-quality external microphone, check input levels, and minimize background noise for clear audio.
How can I troubleshoot audio sync issues in my screen recording?
Ensure your recording software is updated, check for any audio delay settings, and perform test recordings to identify issues before starting the entire session.
Can I edit my screen recordings after capturing them?
Yes, use video editing software like iMovie, Final Cut Pro, or Adobe Premiere Pro to trim, adjust, and enhance your recordings.
How do I share my screen recordings with others?
Export your recording in a widely supported format (e.g., MP4), then upload it to video platforms, share it via cloud storage, or embed it in websites and blogs.
Conclusion
A powerful tool for creating tutorials, presentations, or capturing gameplay. By leveraging built-in tools like QuickTime Player or exploring advanced third-party applications, you can easily capture both visual and auditory elements with high quality. QuickTime Player offers a simple and effective solution for essential screen recordings with microphone audio. However, for capturing system audio or achieving more advanced features, third-party applications like OBS Studio or ScreenFlow can provide enhanced capabilities and greater control.