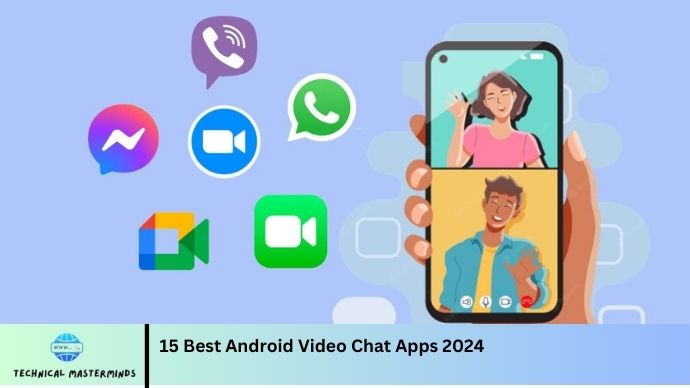How to Activate Sound On the Waze App: Waze is a famous GPS navigation app that it a favorite among commuters and road trip enthusiasts alike. To enhance the user experience and ensure drivers stay informed, activating sound notifications in the Waze app is essential. This feature allows users to hear important updates, such as upcoming turns, traffic alerts, and hazards on the road, all while keeping their eyes on the road.
To activate sound in Waze, users can go to the app’s settings menu, where they can adjust the volume levels and select their preferred voice options. Whether you favor a soothing female voice or a commanding male voice, Waze provides a range of choices to suit various tastes. Furthermore, users can enable alerts that inform them about traffic conditions, speed limits, and potential hazards, helping to create a safer driving experience.
Activating sound not only helps with navigation but also reduces the need to constantly check the screen, allowing for a more focused driving experience. By following a few simple steps, Waze users can maximize the app’s functionality and enjoy a seamless journey.
Read Also: How to Freeze Streak on Duolingo
Why Activating Sound is Essential for Safe Navigation
Activating sound on the Waze app plays a crucial role in enhancing safety and improving the overall navigation experience. Here are several reasons why this feature is essential:
- Hands-Free Alerts: With sound notifications, drivers can receive real-time updates without needing to look at their screens. This hands-free communication allows them to stay focused on the road, reducing distractions and the risk of accidents.
- Immediate Updates: Waze provides live traffic updates, including road closures, accidents, and hazards. Sound alerts ensure that users are promptly informed about these changes, enabling them to make timely decisions to avoid delays or unsafe situations.
- Turn-by-Turn Directions: Clear audio directions help drivers navigate unfamiliar routes more confidently.
- Enhanced Situational Awareness: The app can warn drivers of speed traps, speed limits, and nearby police presence. These audio cues keep drivers aware of their surroundings and encourage safer driving habits.
- Customization for Individual Preferences: Waze allows users to customize voice preferences, making the navigation experience more personal and engaging.
Activating sound on the Waze app is vital for ensuring a safer driving experience by promoting awareness, reducing distractions, and providing crucial real-time updates that enhance navigation efficiency.
Customizing Your Voice Preferences in Waze
Customizing voice preferences in the Waze app allows users to tailor their navigation experience to suit their tastes and preferences. Waze offers a variety of voice options, ranging from friendly and calm to authoritative and energetic, ensuring that every driver can find a voice that resonates with them. This personalization can make the driving experience more enjoyable and less monotonous, as users can select a voice that keeps them engaged on the road.
To customize your voice in Waze, navigate to the app’s settings menu, where you’ll find the option to change the navigation voice. Default voices or download additional possibilities from the Waze voice library. Some voices even feature celebrity narrators, adding a fun twist to your navigation experience. Once you’ve selected your preferred voice, you can also adjust the volume levels for navigation prompts, ensuring that alerts are audible without overpowering music or other audio.
Waze allows users to switch between different voices easily, making it convenient to change preferences based on the driving environment or personal mood. This flexibility enhances the overall user experience, fostering a more personalized connection to the app while promoting safer driving habits. By customizing voice preferences, Waze users can transform routine navigation into an engaging journey, ultimately enhancing both enjoyment and safety on the road.
Adjusting Volume and Sound Settings for Optimal Experience
To fully benefit from the features Waze offers, adjusting the volume and sound settings is essential for an optimal navigation experience. Ensure that navigation prompts, alerts, and background audio coexist seamlessly, allowing for a smooth driving experience.
To adjust the volume in Waze, start by accessing the app’s settings menu. Here, users can find the “Voice & Sound” section, which includes controls for the navigation volume. It’s essential to set this volume to a level that is loud enough to hear over road noise and music but not so loud that it becomes distracting. Many drivers find that a medium volume level works best, allowing them to listen to directions clearly without overwhelming their listening experience.
Waze offers options for sound alerts, such as notifications for traffic updates and hazards. Users can toggle these alerts on or off based on their preferences. Some drivers prefer to have all sound alerts active, while others may choose to silence certain notifications during long trips. This flexibility enables users to create a sound environment that suits their individual needs.
Tips for Using Waze Effectively While Driving
Using Waze effectively can significantly enhance your driving experience and safety on the road. Here are some tips to maximize the app’s benefits:
- Plan Your Route: Before starting your journey, input your destination into Waze and review the suggested routes. This helps familiarize yourself with the journey ahead, allowing for better decision-making while driving.
- Stay Updated on Traffic Conditions: Waze provides real-time traffic updates. Keep the app running in the background while driving to receive alerts about traffic jams, accidents, or road closures, allowing you to make timely detours.
- Customize Voice Directions: Select a navigation voice that you find pleasant or engaging. This customization can make following directions more enjoyable and help maintain your focus on the road.
- Utilize the Search Function: If you need to find gas stations, restaurants, or other points of interest during your drive, use Waze’s search feature.
- Share Your Location: If you’re traveling with friends or family, use Waze’s location-sharing feature to keep them informed of your progress. This can enhance safety and help others know when to expect your arrival.
- Avoid Distractions: While Waze is designed for easy use, avoid fiddling with the app while driving. Set your route and preferences before you start, and rely on audio prompts to guide you.
- Report Hazards and Traffic Issues: Contribute to the Waze community by reporting road hazards, traffic jams, or accidents you encounter. This will help other users and enhance the app’s overall functionality.
- Adjust Settings for Night Driving: If you’re driving at night, enable the night mode in Waze for a less distracting interface. This feature dims the screen and changes color schemes, making it easier on your eyes.
- Stay Charged: Using Waze can drain your phone’s battery, especially with GPS and data running. Consider using a car charger to keep your device powered throughout your journey.
You can enhance your Waze experience, making it both efficient and safe. This allows you to concentrate on the road while fully enjoying the app’s capabilities.
Frequently Asked Questions
Can I turn off specific sound alerts in Waze?
Yes, you can customize sound alerts by going to “Voice & Sound” in the settings and toggling off notifications for traffic, hazards, or other alerts you may not want to hear.
Can Waze read text messages or notifications aloud?
Waze does not natively read text messages aloud, but some devices have features that read notifications through Bluetooth audio when connected. Check your device settings for options.
Can I download additional voice packs for Waze?
Yes, Waze offers additional voice packs that you can download. Navigate to the “Voice & Sound” settings and select “Waze Voice” to explore available options.
How do I reset Waze sound settings to default?
To reset sound settings, go to “Voice & Sound” in the settings and adjust each option back to its default state. There isn’t a single reset button, so you’ll need to manually change each setting.
Why is sound not coming through my headphones when using Waze?
If you’re using wired or Bluetooth headphones and the sound is not coming through, check your device’s audio output settings. Ensure that Waze is allowed to output audio through the headphones and that the volume is appropriately set.
Conclusion
Activating sound on the Waze app is a fundamental feature that significantly enhances the overall navigation experience. By enabling audio prompts and notifications, users can enjoy a safer, more efficient driving experience as they receive real-time updates and directions without needing to take their eyes off the road. The ability to customize voice preferences and adjust volume settings allows for a more personalized experience catering to individual needs and preferences. With sound alerts guiding drivers through complex routes and notifying them of traffic conditions, speed limits, and hazards, Waze becomes an invaluable companion on every journey.