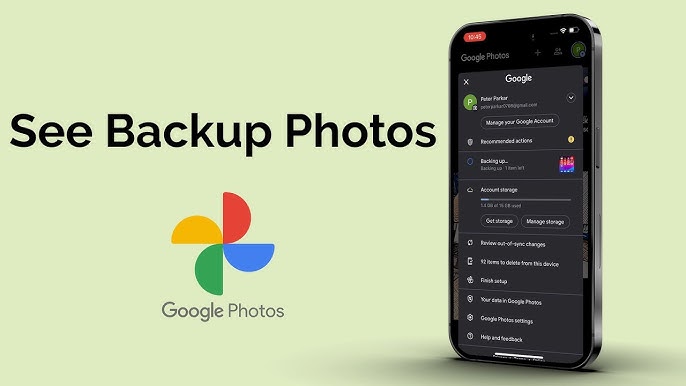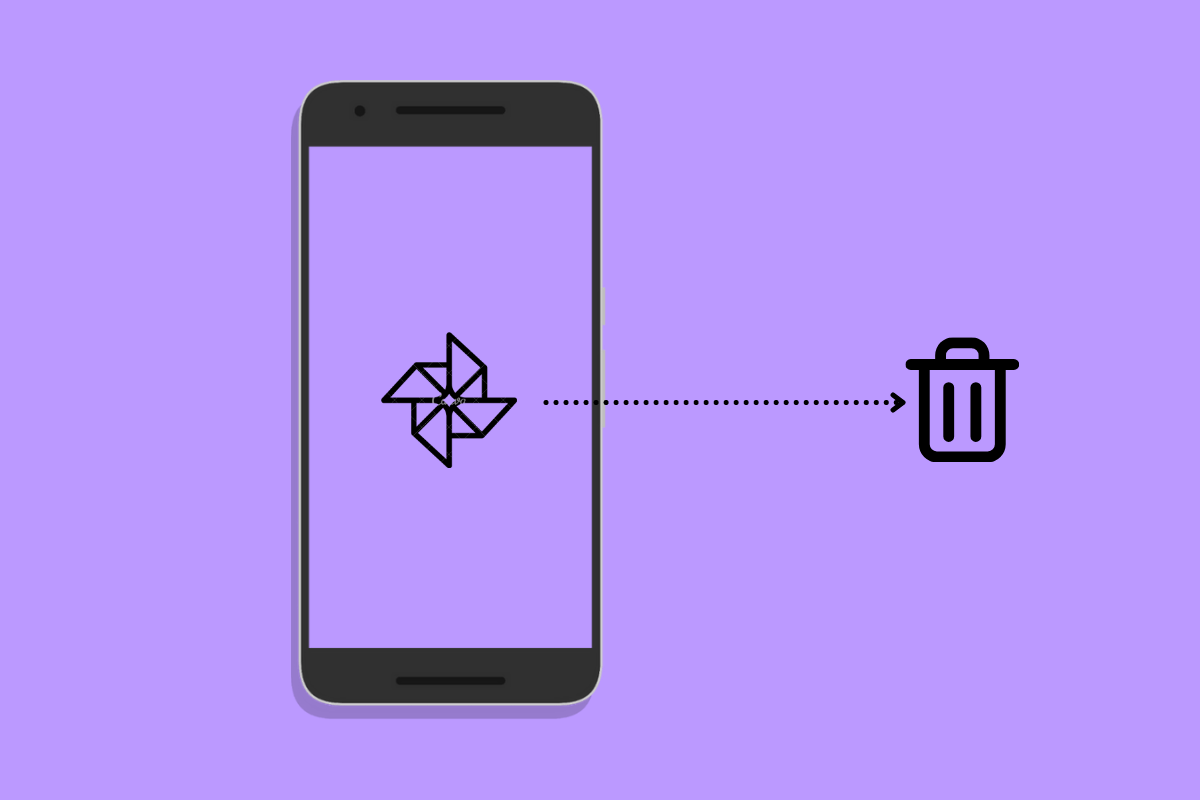How to Change the Date and Time of a Photo on Android: Changing the date and time of a photo on Android can be essential for maintaining accurate records of your memories. Whether you’ve taken a picture at the wrong time, edited the image, or imported it from another device, adjusting its timestamp ensures that your photo library is organized chronologically. This task can help you keep your gallery tidy and facilitate easy retrieval of images for specific events or moments.
Android devices offer several methods to edit the date and time of your photos. You can use built-in features within the gallery app, third-party applications designed for photo management, or even desktop software if you prefer. Most methods involve accessing the photo’s details and manually entering the correct date and time, allowing you to customize your collection to reflect the actual timeline of your life.
Changing the date and time can also be helpful for sharing memories with friends and family, as it provides context for the moments captured. That your photo timeline accurately represents your cherished experiences. In this guide, we’ll explore how to change the date and time of a photo on Android devices effectively.
Read Also: How to Reset Tinder Matches
Why Change the Date and Time of Photos?
Changing the date and time of photos can serve several important purposes:
- Chronological Organization: Accurate timestamps allow users to organize their photo libraries in a logical order. This makes it easier to find and revisit memories based on when they occurred.
- Correcting Errors: Sometimes, photos are taken with incorrect timestamps due to device settings or accidental changes. Adjusting the date and time ensures that the images reflect the actual moments captured.
- Event Documentation: Accurate timestamps help document the sequence of events like weddings, vacations, or birthdays. This can enhance storytelling when sharing photos with friends and family.
- Enhancing Sharing Experiences: When sharing photos online or in social media albums, correct timestamps provide context for viewers. It helps others understand the timeline of the events depicted.
- Facilitating Backup and Syncing: Accurate date and time information ensures that photos are displayed in the correct order when syncing across devices or cloud services, making it easier to manage and retrieve them later.
- Creating Photo Albums or Slideshows: For projects such as photo books or slideshows, accurate dates are crucial for presenting images in a cohesive narrative.
By ensuring that the date and time of photos are correct, users can maintain a well-organized and meaningful photo collection.
Accessing Your Photo Gallery on Android
Accessing your photo gallery on an Android device is a straightforward process. Here’s how you can do it:
- Home Screen or App Drawer: Start by locating the gallery app on your home screen. It might be labeled as “Gallery,” “Photos,” or “Images.” If you don’t see it, swipe up or tap on the app drawer icon to view all installed applications.
- Using Google Photos: If you have Google Photos installed, you can open it directly to organize and manage photos. Look for the Google Photos icon, which typically resembles a colorful pinwheel.
- Accessing through File Manager: You can also access your photos through a file manager app. Open the file manager, navigate to the “DCIM” or “Pictures” folder, and you will find your photos organized by folder.
- Connecting to a Computer: If you prefer a larger screen, connect your Android device to a computer using a USB cable. Your phone and you can browse your photos through the computer’s file explorer.
- Third-Party Gallery Apps: If you have installed any third-party gallery apps, open them similarly by locating their icons. These apps often provide enhanced features for photo management.
Your photo gallery on an Android device allows you to view, organize, and edit your images as needed.
How to Batch Edit Dates for Multiple Photos
Batch editing dates for multiple photos on an Android device can streamline the process of organizing your photo library. Here’s how to do it effectively:
Using Google Photos
If you’re using Google Photos, follow these steps:
- Open Google Photos: Launch the Google Photos app on your Android device.
- Select Photos: Tap and hold on the first photo you want to edit. Then, tap on additional photos to select them.
- Edit Date & Time: Tap the three vertical dots (menu icon) in the top right corner.
- Select Edit date & time.
- Adjust the date and time for the selected photos.
- Confirm Changes: Tap OK to save the changes.
Using Third-Party Apps
Several third-party apps allow batch editing of photo metadata:
-
- Photo Exif Editor: Download and install the app from the Google Play Store.
- Open the app and select the photos you want to edit.
- Tap on the Edit option and adjust the date and time settings.
- Save the changes.
- ExifTool:If you prefer a more advanced option, consider using ExifTool. It’s usually used via the command line or scripts.
Using a Computer
If you have a large number of photos to edit, using a computer might be more efficient:
-
- Use Editing Software: Open photo editing software (like Adobe Lightroom, Photo Mechanic, or others that support batch editing).
- Import your photos and look for batch editing options for metadata.
- Adjust the dates and save the changes.
Organizing Photos After Editing
After batch editing, it is good practice to:
- Reorganize: Create albums or folders based on the newly adjusted dates.
- Backup: Ensure you have a backup of your photos in case you need to revert any changes.
By following these methods, you can efficiently batch-edit the dates for multiple photos, keeping your photo collection well-organized and accurate.
Verifying Changes: Checking Updated Photo Metadata
Using Google Photos
- Open Google Photos: Launch the app on your Android device.
- Select the Photo: Tap on the photo for which you want to check the metadata.
- View Details: Tap the i icon (info) or swipe up on the photo.
- In the details panel, you will see the updated date and time along with other metadata such as location and file size.
Using the Gallery App
- Open the Gallery App: Navigate to your photo gallery.
- Access Photo Details: Look for an option such as Details, Info, or a similar icon (usually represented by an i or three dots).
- View the metadata, including the date and time, to confirm your changes.
Using Third-Party Apps
If you used a third-party app for editing, you might also need to verify changes within that app:
-
- ExifTool or Photo Exif Editor: Open the app you used for editing.
- Could you navigate to the photo and select it?
- Check the metadata display options to view the updated date and time.
Using File Manager
You can also check the metadata via a file manager app:
- Open File Manager: Navigate to your devidevice’se manager.
- Locate the Photo: Find the photo with the metadata you want to check.
- Access Properties: Long press on the photo, then select Properties or Details.
- Look for the date and time information in the details section.
Using a Computer
If you transferred the photos to a computer, you can check the metadata there:
- Transfer Photos: Connect your Android device to the computer and transfer the relevant images.
- Right-click the Photo: Select the photo and right-click it.
- Select Properties: Choose Properties (Windows) or Get Info (Mac).
- Check Metadata: In the properties window, navigate to the Details tab (Windows) or check under More Info (Mac) to see the updated date and time.
Frequently Asked Questions
How can I check if my changes have been applied successfully?
You can check the updated date and time in the photo details within the gallery app or by using a file manager or metadata viewer app.
What if the original date is not showing after editing?
Ensure you save your changes after editing. If problems persist, consider using a different app to check or edit the metadata.
Can I revert changes to the date and time after editing?
If you have a backup of the original photo, you can restore it. Some apps may allow reverting changes, but it depends on the app used.
Can I change the date and time of photos imported from other devices?
Yes, you can edit the date and time of any photo on your device, regardless of its origin.
Do I need an internet connection to change the date and time of my photos?
No, changing the date and time is performed locally on your device, so it does not require an internet connection.
Conclusion
The organization and accuracy of your photo library. Whether you need to correct a timestamp error, document an event properly, or maintain a chronological order, the process is straightforward and accessible through various methods. Utilizing built-in features in apps like Google Photos or third-party applications can streamline the editing process, allowing for batch adjustments when necessary. Verifying changes is equally important to ensure that your edits have been correctly applied, helping you maintain a well-organized collection of cherished memories.