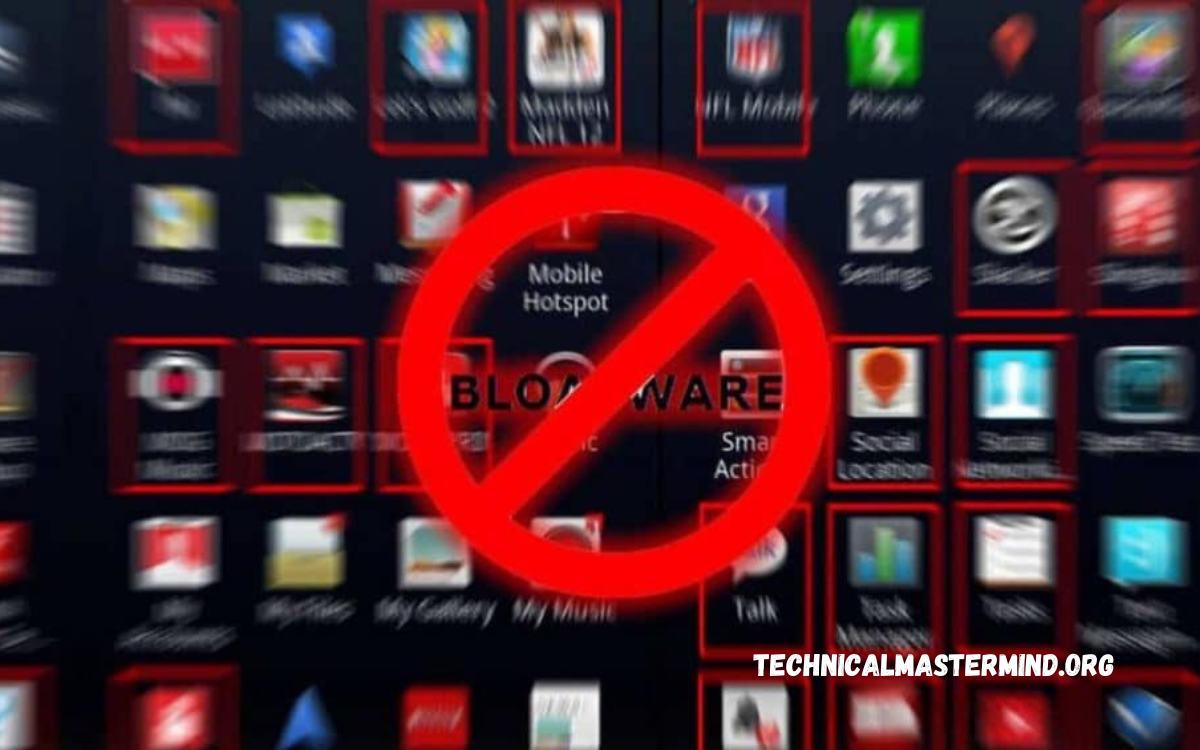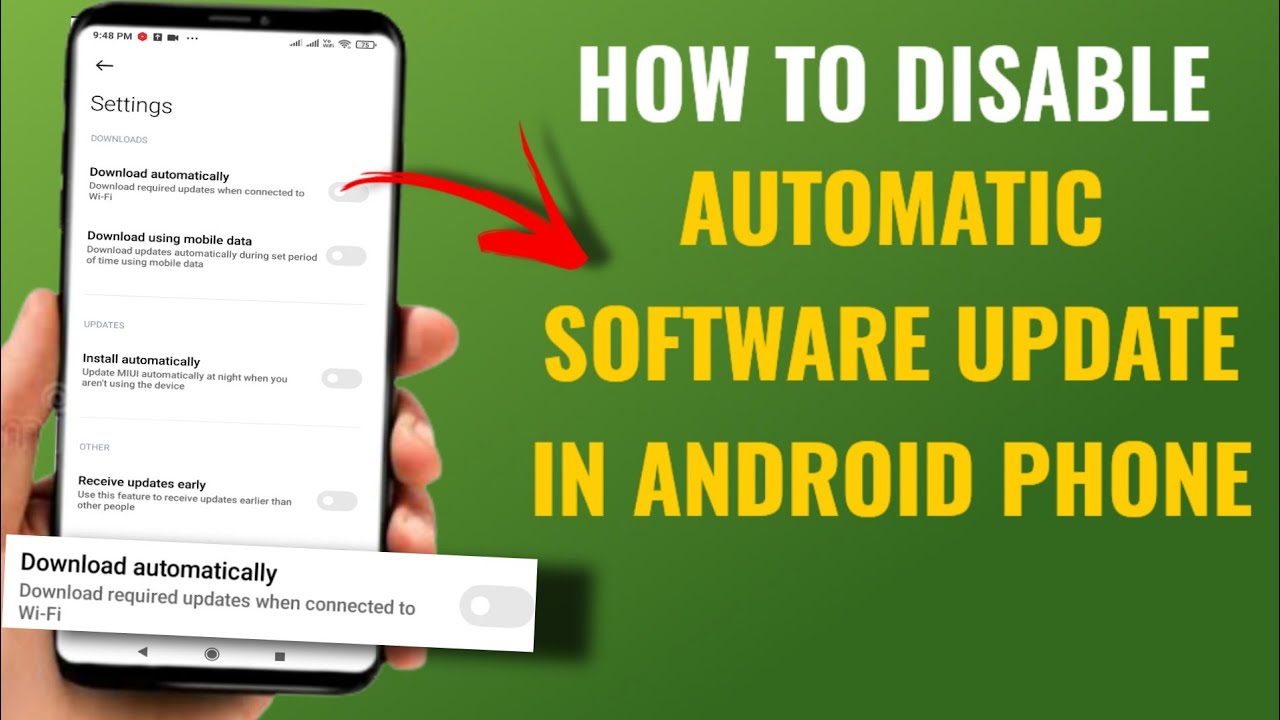How to Uninstall Software Update On Android: Uninstalling software updates on an Android device can be a valuable procedure for users who encounter issues after an update or prefer the previous version’s features and performance. Software updates are intended to improve your device’s functionality, security, and stability. They can occasionally introduce bugs, reduce performance, or alter familiar features that users have become used to.
If you encounter challenges after a recent update, such as app compatibility issues, battery drain, or connectivity problems, reverting to a previous version might be the solution. It’s important to note that the ability to uninstall updates may vary depending on the device manufacturer and the Android version in use.
We’ll walk you through the steps to safely uninstall software updates on your Android device. We’ll start by discussing the essential prerequisites, like backing up your data and then Roll Back to an earlier software version. By following this process, you can take back control of your device’s performance and customize your experience to better meet your preferences.
Read Also: How to Disable Android Automatic Updates
Why Uninstall Software Updates?
Uninstalling software updates on Android can be necessary for several reasons:
- Performance Issues: Sometimes, after an update, users may experience sluggish performance, longer boot times, or increased lag.
- Bug Fixes: Updates are intended to fix bugs; devices can inadvertently introduce new issues. If an update causes frequent crashes, freezes, or other glitches, rolling back may be the best solution.
- Compatibility Problems: Certain apps may not function properly with the latest software version. If a crucial app becomes incompatible or is no longer supported after an update, uninstalling the update can resolve these issues.
- User Interface Changes: Updates often come with interface changes that some users may find confusing or frustrating. If the new design affects usability, reverting to the previous version can restore familiarity.
- Battery Drain: Some updates may increase battery consumption. If users notice their battery life significantly worsens after an update, uninstalling it may help improve battery performance.
- Privacy Concerns: Updates can introduce new features that some users may find intrusive or concerning. Rolling back the update can help maintain a preferred level of privacy.
- Storage Issues: Software updates can require additional storage space, leading to an entire device. If storage becomes an issue, uninstalling the latest updates can free up space.
While uninstalling updates can be beneficial in certain situations, it’s essential to weigh the potential drawbacks, such as missing out on security patches and new features. Users should also consider alternative solutions, such as troubleshooting or adjusting settings, before deciding to roll back an update.
Understanding the Risks of Uninstalling Updates
Uninstalling updates on an Android device can provide immediate relief from issues like performance slowdowns or compatibility problems, but it also comes with several risks that users should consider:
- Security Vulnerabilities: Uninstalling updates can expose your device to security vulnerabilities, malware, hacking attempts, and other threats. Rolling back to a previous version may leave your device susceptible to attacks.
- Loss of New Features: Software updates frequently introduce new features and improvements that enhance user experience. Uninstalling updates means losing access to these enhancements, which can affect your device’s functionality and usability.
- App Compatibility Issues: While some apps do better with an older version of Android, others may require the latest updates to function correctly. Uninstalling updates can lead to compatibility issues with apps, resulting in crashes or inability to use certain functionalities.
- Stability Problems: The older version of the software may have its own set of bugs or issues that were resolved in the update. Reverting to a previous version may introduce stability problems, causing the device to crash or freeze more frequently.
- Voided Warranty: In some cases, uninstalling updates might void your warranty, especially if it involves rooting your device or making unauthorized changes to the operating system. This could limit your options for support from the manufacturer.
- Loss of Data: Depending on the method used to uninstall updates, you may lose data or settings on your device. It’s essential to back up important files before proceeding with any rollback.
- Difficulties in Reinstalling Updates: After uninstalling updates, users might need help reinstalling them later. Some devices may not allow you to update back to the latest version, or the process may become complicated.
Given these risks, users must carefully evaluate their reasons for wanting to uninstall updates and consider alternative solutions. Troubleshooting specific issues or seeking help from forums or support channels is a safer approach than rolling back updates.
How to Check Your Current Android Version
Checking your current Android version is a straightforward process. Here’s how to do it:
Open the Settings App
- Locate the Settings icon on your Here icon, usually represented by a gear symbol. This icon can be found in your app drawer or on your home screen.
Scroll to About Phone or About Device
- In the Settings menu, scroll down and look for About Phone or About Device.
Check Software Information
- Tap on About phone or device. Here, you will find various details about your device, including the model number, manufacturer, and Android version.
- Look for the Android version. This will display the version number (e.g., Android 12, Android 13).
Additional Information
- You might also see other related information, such as the security patch level and the build number, which can help you understand the software updates applied to your device.
Alternative Method: Using a Search Function
- On some devices, you can quickly access the search bar within the Settings app. Just type “Android version,” and it should take you directly to the relevant section.
By “following these “eps, you can quickly determine which version of Android your device is currently running, helping you make informed decisions about updates and app compatibility.
Step-by-Step Guide to Uninstalling Software Updates
Step 1: Open the Settings App
- Locate and tap the Settings icon on your home screen or app drawer.
Step 2: Navigate to Apps or Applications
- Scroll down and select Apps or Applications. On some devices, you should go to Apps & notifications.
Step 3: Find the App with Updates
- All installed applications. Locate the app for which you want to uninstall the updates (e.g., Google Play Services or a system app).
- If you’re going to uninstall updates for the entire system (like the Android OS), you’re able to access System apps by selecting the three-dot menu in the top right corner and enabling Show System.
Step 4: Access the App Information
- Please tap on the app name to open its information page.
Step 5: Uninstall Updates
- Force Stop, Disable, and Uninstall updates (the exact wording may vary).
Step 6: Confirm Your Action
- Confirm that you want to uninstall the updates. The device may revert the app to its factory version, removing any recent updates.
Step 7: Restart Your Device
- After uninstalling updates, restart your device to ensure the changes take effect properly.
Step 8: Check for Improvements
- After the restart, check the app or system performance to see if your issues have been resolved.
Important Notes:
- Not all apps allow you to uninstall updates, especially system apps. If you don’t see the option, it may not be available for that specific app.
- Uninstallidon’tdates for critical system apps can lead to instability or performance issues, so proceed with caution.
- Always back up your important data before making significant changes to your device’s software.
Uninstalling the Updates
Here’s a more detailed look at the device, including additional context to ensure a smooth experience.
Uninstalling Updates: Detailed Steps
-
- Open the Settings App: This icon typically looks like a gear.
- In some devices, this might be labeled as Apps & notifications.
- Access the App List: In the Apps menu, you’ll see a list of all installed applications. To find the specific app you’ll revert.
- Select the App: Tap on the app whose updates you wish to uninstall. For system applications, you should enable Show system apps by tapping on the three-dot menu in the upper right corner.
- Open App Information: On the app’s information page, you’ll see details such as storage usage, permissions, and oppositions to manage. thyou’ll
- Uninstall Updates: Look for the Uninstall Updates button. This option is usually located near the top of the page or within the menu.
- The app will revert to its factory version. Confirm your choice.
- Restart Your Device: After uninstalling updates, it’s advisable to restart your device. This ensures that any changes take full effect and helps clear any temporary glitches.
- Check App Performance: After the restart, open the app to see if the issues you experienced have been resolved.
Important Considerations
- Compatibility: Be aware that uninstalling updates might lead to compatibility issues with other apps. Some apps require the latest version to function correctly.
- Data Backup: Always back up your important data before uninstalling updates. While this process generally does not delete personal data, it’s wise to safeguard your information.
- Security Risks: Uninstalling updates, especially system updates, can expose your device to security vulnerabilities. Make sure to stay informed about critical updates that may address these issues.
- Manufacturer Variations: The exact wording and navigation paths the Android version. If you have trouble, consider the manufacturer’s support site for device-specific instructions.
Frequently Asked manufacturer’s uninstalling updates void my warranty?
Generally, uninstalling updates does not void your warranty. However, modifications such as rooting your device or making extensive changes might affect your warranty status.
What if my device doesn’t allow me to uninstall updates?
If the option to uninstall updates is not available, try other troubleshooting methods or resetting the device.
How do I check if there are any pending updates after uninstalling?
Go to Settings > System > Software updates to check for any available updates for your device.
Is it safe to uninstall updates?
While uninstalling updates can resolve specific issues, it also carries risks, such as potential exposure to security vulnerabilities and loss of new features. It’s essential to weigh these risks before proceeding.
Can I prevent updates from uneinstalling automatically?
You can access the Google Play Store settings or adjust system update settings in your device’s settings menu. Disabling updates is generally not recommended as it can expose your device to security risks.
Conclusion
Uninstalling software updates on an Android device can be a valuable tool for users facing performance issues, compatibility problems, or unwanted changes after an update. While the process is relatively straightforward, it is crucial to consider the potential risks involved, including exposure to security vulnerabilities, loss of new features, and possible compatibility issues with apps. Before deciding to uninstall updates, users should thoroughly assess their reasons for doing so and explore alternative solutions, such as troubleshooting specific problems or adjusting settings. Backing up important data is always advisable to avoid any unintended data loss during the process.