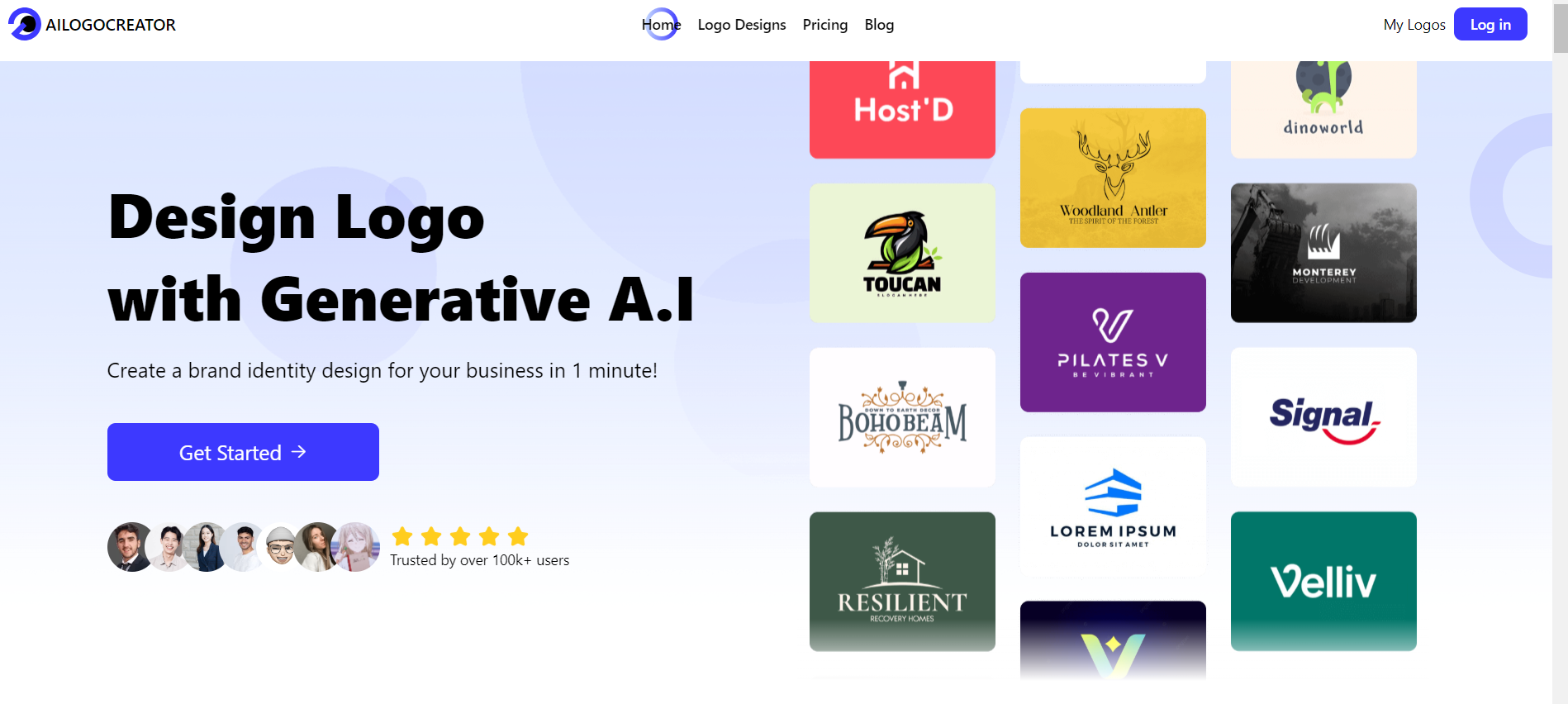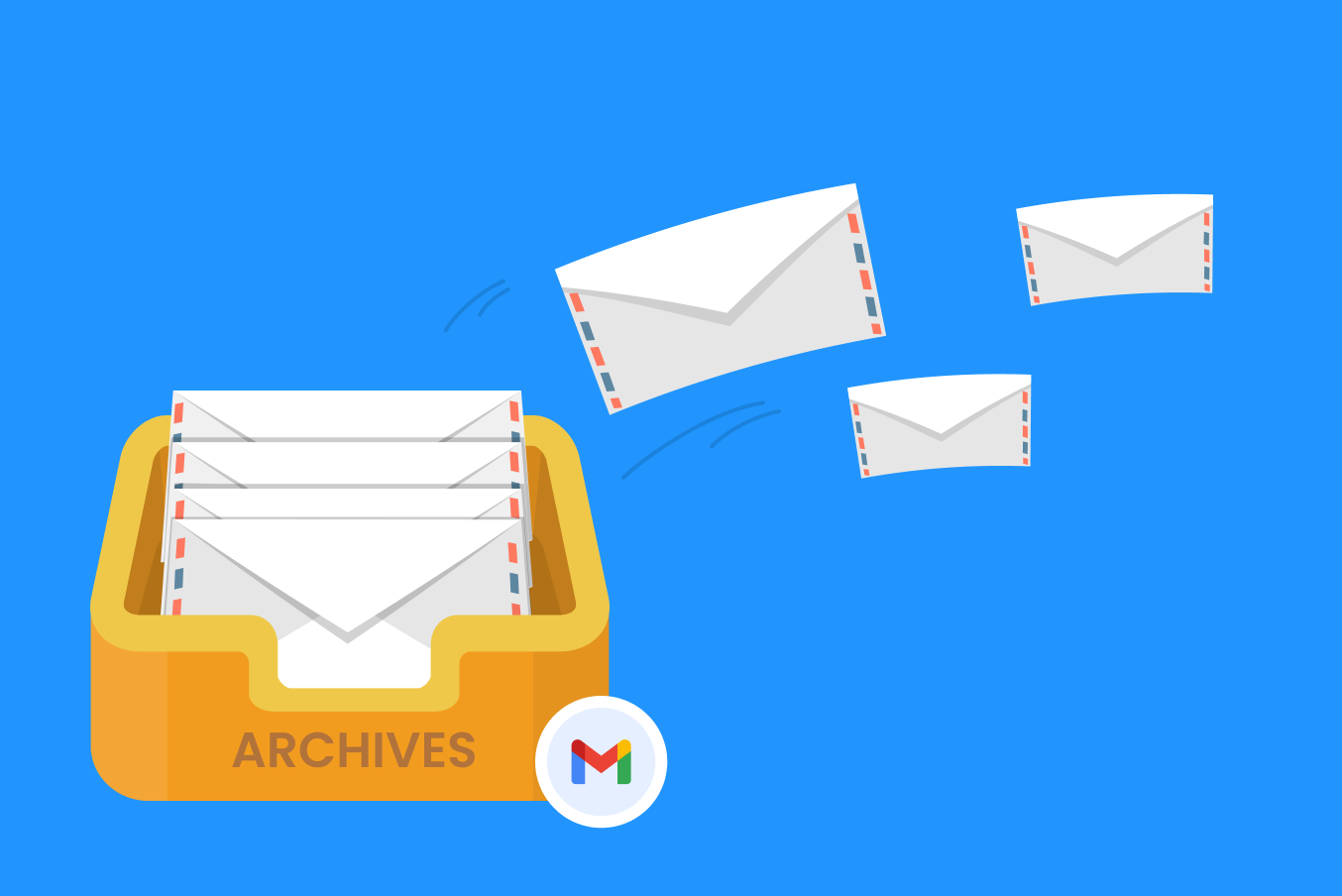Here’s How to Add Or Change a Gmail Signature in 2024: A Gmail signature is a personalized block of text or an image automatically appended to the end of your emails. It typically includes your name, title, contact information, and sometimes a logo or social media links. Adding or changing a Gmail signature is a simple yet effective way to give your emails a professional touch, ensuring consistent branding and communication style. It also saves time by automatically including important information in every email you send.
To add or change a Gmail signature:
- Once you’re satisfied with your signature, click “Save Changes” at the bottom of the page.
A well-crafted Gmail signature can leave a lasting impression on recipients, making your emails more memorable and professional. Regularly updating your signature ensures that your contact details and branding stay current and relevant.
Read Also: How to Find Archived Emails in Gmail in 2024
How to Change Your Gmail Signature on Mobile Devices
Changing your Gmail signature on a mobile device is a straightforward process.
For Android Devices:
- Open the Gmail App: Launch the Gmail app on your Android device.
- Access Settings: Tap the menu icon (three horizontal lines) in the top left corner, then scroll down and select “Settings.”
- Select Your Account: Choose the email account to which you want to change the signature.
- Go to Signature Settings: Scroll down and tap “Mobile Signature.”
- Edit Your Signature: In the text box, enter your new signature text. You can type a new signature or modify an existing one.
- Save Changes: Tap “OK” to save your changes after editing.
For iOS Devices:
- Open the Gmail App: Launch the Gmail app on your iPhone or iPad.
- Navigate to Settings: Tap the menu icon (three horizontal lines) in the top left corner, then scroll down and choose “Settings.”
- Choose Your Account: Tap the email account you wish to update.
- Edit Mobile Signature: Tap on “Signature settings,” then toggle “Mobile Signature” to on if it isn’t already. Enter or edit your signature in the provided text box.
- Save Your Changes: Once done, tap “Back” or close the settings to automatically save your changes.
Your Gmail signature on your mobile device ensures that all your emails have the professional touch you desire, even when you’re on the go.
Tips for Creating a Professional Gmail Signature
A well-designed Gmail signature can enhance your professional image and provide essential information to your email recipients. Here are some tips to help you create a polished and practical Gmail signature:
- Keep It Simple: Avoid cluttering your signature with too much information. Stick to the essentials: your name, job title, company, and contact information.
- Use a Professional Font: Choose a clean, readable font like Arial, Calibri, or Times New Roman. Avoid using decorative or overly stylized fonts, which can look unprofessional.
- Please include Contact Information: This makes it easy for recipients to reach you directly.
- Incorporate Your Company Logo: A small company logo can reinforce your brand identity. Make sure the image is sized correctly to avoid overwhelming the signature.
- Add Social Media Links: Incorporate links to your professional social media profiles, such as LinkedIn or Twitter, to offer recipients additional ways to connect with you.
- Use a Consistent Color Scheme: If you choose a color in your signature, ensure it aligns with your company’s branding and is accessible to the eyes.
- Limit the Use of Images: While a logo can be effective, avoid adding too many images or large files, as they can make emails.
- Include a Call to Action: If suitable, include a subtle call to action in your signature, such as a link to your latest blog post or an invitation to schedule a meeting.
- Avoid Quotes or Personal Statements: While inspirational quotes or personal messages may seem appealing, they can be perceived as unprofessional in a business context.
- Test Your Signature: Send test emails to yourself and view them on different devices to ensure your signature looks good across all platforms and email clients.
By following these tips, you can create a professional Gmail signature that effectively communicates your brand and contact information while leaving a positive impression on your email recipients.
Personalizing Your Gmail Signature for Different Audiences
Personalizing your Gmail signature for various audiences can enhance communication and make your emails more relevant. Tailoring your signature to suit different recipients or contexts ensures your messages are appropriately targeted and engaging. Here’s how you can effectively personalize your Gmail signature for different audiences:
- Identify Your Audience: Determine who will receive your emails, clients, colleagues, or prospective partners. Understanding your audience helps you craft a signature that aligns with their expectations and needs.
- Create Multiple Signatures: Gmail allows you to create and manage multiple signatures. Develop different signatures for various scenarios, such as formal business communications, casual internal emails, or client outreach.
- Include Relevant Information: Adjust the details in your signature based on the recipient. For instance, include a direct phone number for clients but use a more casual sign-off for internal emails.
- Add Contextual Links: Customize your signature by including relevant links for the recipient. For example, you could link to a recent case study for potential clients or a project update for team members.
- Adjust Tone and Style: Modify the tone and style of your signature to match the context of your communication. A professional tone is suitable for external communications, while a more relaxed style may be appropriate for internal emails.
- Test Across Platforms: Ensure your personalized signatures look good and function well across various devices and email clients.
Personalizing your Gmail signature for different audiences can enhance the impact of your email communications and foster a stronger connection with each recipient.
Frequently Asked Questions
How do I change my Gmail signature on mobile devices?
Open the Gmail app, go to settings, select your account, and then edit your “Mobile Signature” under the signature settings.
Can I format my Gmail signature with different fonts and colors?
The Gmail signature editor allows you to customize your signature with various fonts, colors, text sizes, and alignment options.
How do I remove my Gmail signature?
To remove a signature, go to the signature settings, delete the text and images in the signature box, and save your changes.
Can I add clickable links to my Gmail signature?
You can add hyperlinks to your signature text or images by using the “Link” icon in the signature editor.
Why does my Gmail signature look different on other devices?
Signature appearance can vary across different email clients and devices. Testing your signature on multiple platforms is essential to ensure it displays correctly everywhere.
Conclusion
Adding or changing a Gmail signature is a simple yet impactful way to enhance email communication. A well-crafted signature provides recipients with essential contact information and reinforces your professional image and branding. By customizing your signature with the correct text, photos, and links, you can create a lasting impression that reflects your personality or corporate identity. Regularly updating your Gmail signature ensures that your information remains current and relevant, accommodating any changes in your role, contact details, or company branding.