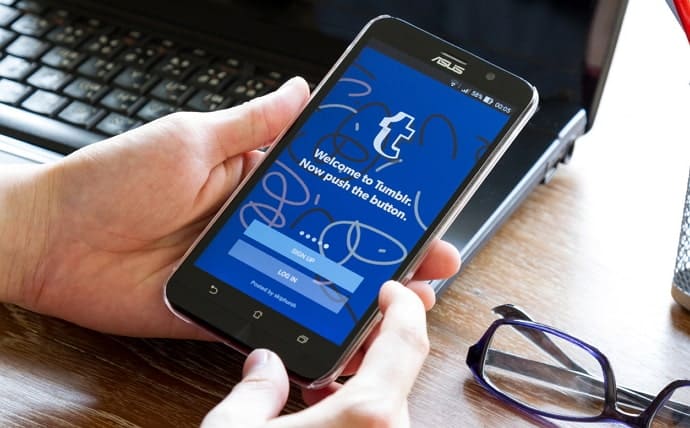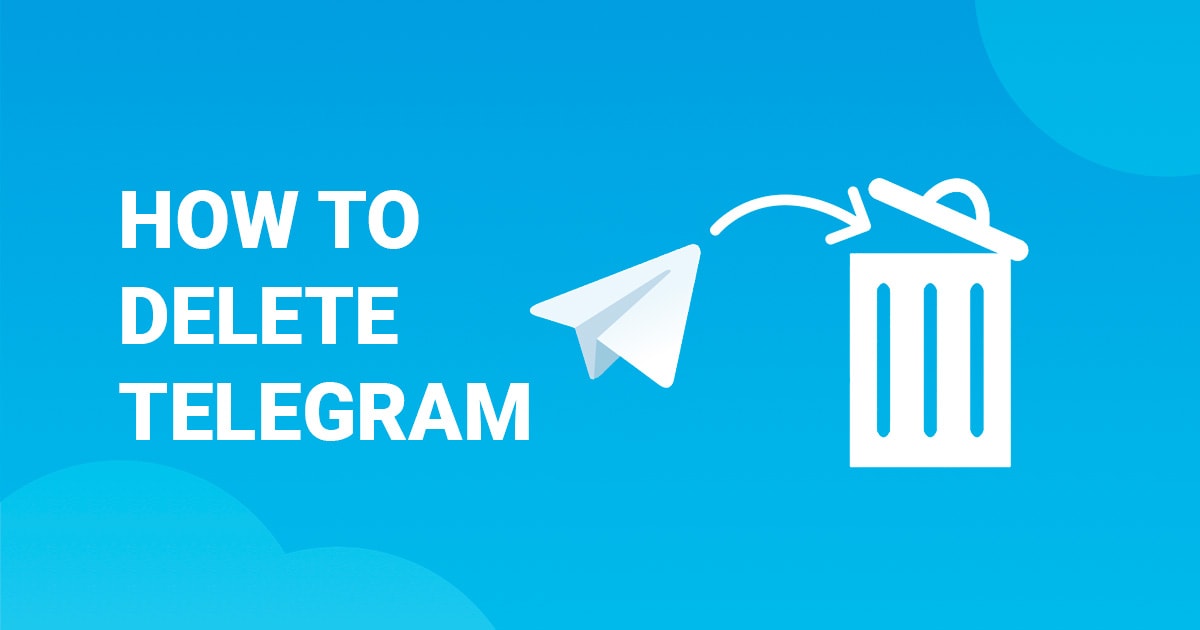How to Find Archived Emails in Gmail in 2024: Gmail, Google’s popular email service, offers a robust search function to help you find archived emails efficiently. When you archive an email in Gmail, it removes the message from your inbox but retains it in your account, allowing you to access it later. This feature helps declutter your inbox while ensuring essential messages are not permanently deleted.
To find archived emails in Gmail, use the search bar at the top of the Gmail interface. You can enter keywords, email addresses, or specific phrases related to the archived email. Gmail’s search capabilities are powerful, and it often retrieves relevant emails even if you need help remembering exact details. Alternatively, you can use the “All Mail” folder, which contains all your archived and non-archived emails. This folder can be accessed from the left sidebar of Gmail, giving you a comprehensive view of your email history.
For a more refined search, utilize Gmail’s advanced search options, such as filtering by date, sender, or subject. By mastering these techniques, you can efficiently locate archived emails, streamline your email management, and ensure no critical communication slips through the cracks.
Read Also: How to Install GTA India Special Edition Latest 2020 Android Version by Technical Masterminds
How to Access Archived Emails in Gmail
Accessing archived emails in Gmail is a straightforward process. Here’s how you can do it:
Using the Search Bar
- Open Gmail: Go to the Gmail website or app.
- Search for the Email: Type keywords, email addresses, or specific phrases related to the archived email into the search bar at the top of the screen.
- View Results: Press Enter, and Gmail will display a list of emails that match your search criteria, including archived ones.
Using the “All Mail” Folder
- Navigate to “All Mail”: On the left sidebar of Gmail, click on “More” to expand additional folders if needed, and then select “All Mail.”
- Browse or Search: This folder contains all your emails, including archived ones. You can scroll through the list or use the search bar within this folder to find specific messages.
Advanced Search Options
- Access Advanced Search: To open advanced search options, click the small downward arrow in the search bar or the icon.
- Enter Search Criteria: Use filters like sender, recipient, subject, date range, or keywords to narrow your search for archived emails.
- Search Results: Click on “Search” to view emails that match the criteria, including those that have been archived.
Using these methods, you can quickly locate and manage your archived emails in Gmail.
Tips for Efficiently Managing Archived Emails
Efficiently managing archived emails can help keep your Gmail organized and ensure you can find important information when needed. Here are some tips:
Use Descriptive Labels
- Apply Labels: Organize archived emails by applying labels based on categories, projects, or topics.
- Create a Label for Archives: Consider creating a specific label for archived emails to keep them separate from other messages.
Utilize Search Operators
- Master Search Operators: Use Gmail’s search operators (e.g., label: from subject:) to quickly filter and find archived emails.
- Save Searches: Save common searches for quick access to frequently used filters.
Regularly Clean Up Your Inbox
- Archive Instead of Delete Archive emails you don’t need immediately rather than deleting them so you can refer back to them if necessary.
- Set Up Filters: Use Gmail’s filters to automatically archive emails based on specific criteria, reducing manual sorting.
Use the “All Mail” Folder Strategically
- Monitor “All Mail”: Regularly check the “All Mail” folder to ensure critical emails are not lost or misplaced.
- Adjust View Settings: Customize how emails are displayed in “All Mail” to make browsing easier.
Regularly Review Archived Emails
- Perform Periodic Reviews: Set a schedule to review archived emails and delete those no longer needed.
- Update Labels: Adjust labels to keep your email organization system relevant.
Leverage Gmail Add-ons and Extensions
- Explore Tools: Use Gmail add-ons or third-party extensions to enhance your email management and archiving capabilities.
- Integrate with Other Apps: Consider integrating Gmail with productivity tools that help manage and organize archived emails.
By following these tips, you can maintain a well-organized email system and ensure that archived emails are easily accessible and manageable.
How to Restore Archived Emails to Your Inbox
Restoring archived emails to your inbox in Gmail is a simple process. Here’s how you can do it:
Using the Gmail Search Bar
- Search for the Email: To find the archived email, type relevant keywords, email addresses, or phrases into the search bar at the top of the screen.
- Please select the Email: Once you find the email in the search results, open it by clicking on the subject line.
- Move to Inbox: To return an email to your inbox, click the “Move to Inbox” icon, which looks like an envelope with an arrow located at the top of the email.
Using the “All Mail” Folder
- Navigate to “All Mail”: On the left sidebar, click “More” to expand the list of folders if necessary, and then select “All Mail.”
- Find the Archived Email: Browse through the list or use the search bar within this folder to locate the archived email you want to restore.
- Please select the Email: Click on the email to view its contents.
- Move to Inbox: Click on the “Move to Inbox” icon at the top of the email.
Using Gmail’s Mobile App
- Open the Gmail App: Launch the Gmail app on your mobile device.
- Search for the Email: Use the search bar at the app’s top to find the archived email.
- Please open the Email: Tap on the email to open it.
- Move to Inbox: Tap the three-dot menu (more options) at the top right of the email and select “Move to Inbox.”
Following these steps, you can quickly restore archived emails to your inbox for easy access and continued management.
Frequently Asked Questions
Can I retrieve an archived email from my mobile device?
Absolutely. You can find and restore archived emails using the Gmail app by searching for the email or browsing the “All Mail” folder.
What should I do if I accidentally archive a critical email?
You can quickly move it back to your inbox by locating the email in “All Mail” or searching for it and then selecting “Move to Inbox.”
How do I prevent emails from being archived by mistake?
Review and adjust your email settings and filters to ensure emails are archived only according to your preferences. You can also double-check before archiving emails.
Can I delete an archived email permanently?
Yes, you can delete an archived email by finding it in “All Mail” or through search and then selecting the trash icon to move it to the Trash folder.
How can I organize archived emails for easier access?
Use labels to categorize archived emails, and regularly review and update your organization system to keep it relevant and efficient.
Conclusion
Finding archived emails in Gmail is essential for managing your email effectively. You can efficiently locate and retrieve archived messages by leveraging Gmail’s powerful search features and exploring the “All Mail” folder. Utilizing advanced search options and organizing emails with labels further enhances your ability to manage and access important information. Whether searching for a specific email or restoring messages to your inbox, Gmail provides straightforward tools to streamline email management. Regularly reviewing and maintaining your email organization system ensures that archived emails are always within reach and that your inbox remains uncluttered and manageable.