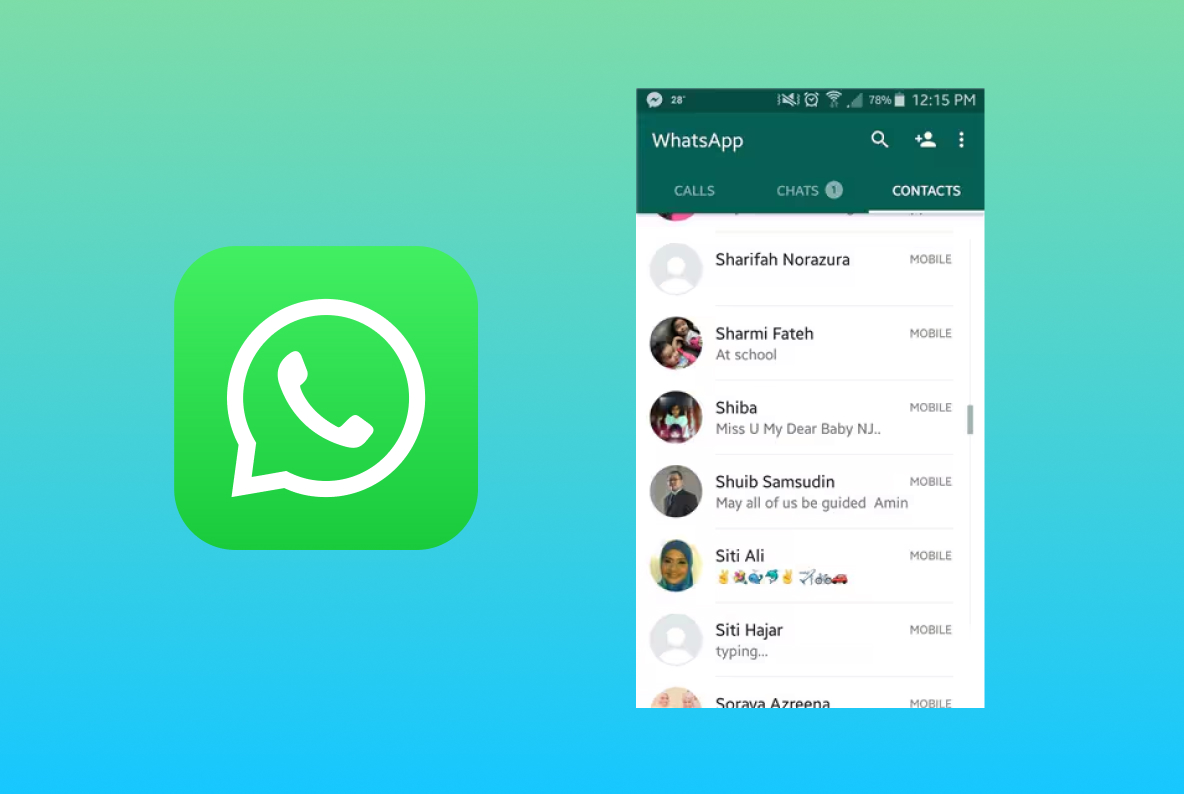How to Fix Zoom Error Code 10004 Like a Pro. Experiencing Zoom Error Code 200 can be frustrating, particularly when you rely on the platform for important meetings and collaborations. This error typically indicates a connectivity issue, which can arise from various factors. Common causes include:
- Problems with your internet connection.
- Issues with the Zoom application itself.
- Conflicts with your computer’s firewall or antivirus settings.
To address Zoom Error Code 200, first, ensure that your internet connection is stable and working correctly. If necessary, restart your router or connect to an alternative network. Next, confirm that you have the latest version of the Zoom application, as older versions may cause connectivity issues. If the error continues, check your firewall and antivirus settings to ensure they are not restricting Zoom’s access.
Clearing your Zoom cache and restarting your computer can also help resolve the issue. By systematically troubleshooting these areas, you can often resolve Error Code 200 and restore your ability to use Zoom effectively.
Read Also: How to Stop Spam Messages on Android & iOS
Understanding Zoom Error Code 200
Zoom Error Code 200 typically signifies a connectivity problem, preventing the Zoom application from establishing a proper connection with its servers. This error can disrupt your ability to join or host meetings and may be caused by a variety of factors. Here’s a closer look at what might be behind this error:
- Network Connectivity Issues: The Error Code 200 needs to be a better or more stable internet connection. If Zoom cannot connect to its servers due to network issues, it will display this error.
- Application Glitches: Sometimes, errors within the Zoom application itself can lead to Error Code 200. This can occur if the application is outdated or if there are bugs affecting its performance.
- Firewall or Antivirus Interference: Your computer’s firewall or antivirus software might be blocking Zoom’s connection. These security measures can sometimes mistakenly identify Zoom’s traffic as a threat.
- Server Problems: In rare cases, Zoom might be responsible for the issue, such as server outages or maintenance activities affecting connectivity.
- Cache or Data Corruption: Corrupted data or cache files within the Zoom application can also cause connectivity issues, resulting in Error Code 200.
Adjusting Firewall and Antivirus Settings
Here’s how to adjust these settings to potentially resolve Zoom Error Code 200:
Check Firewall Settings:
- macOS Firewall: Go to System Preferences > Security & Privacy > Firewall. Click Firewall Options and make sure Zoom is listed as an allowed application.
Adjust Antivirus Settings:
- Whitelist Zoom: Open your antivirus software and locate the section for exceptions or exclusions. Add Zoom to the list of trusted applications to prevent the antivirus from blocking it.
- Disable Temporarily: If you suspect that your antivirus might be causing the issue, try temporarily turning it off to see if the problem is resolved. Remember to re-enable it afterward to keep your system protected.
Configure Network Settings:
- Ensure that any network-level security settings or parental controls are not blocking Zoom. If you are on a managed network (e.g., at work or school), contact your network administrator for assistance.
Check for Updates:
- Make sure that your firewall and antivirus software are up to date. Outdated software can sometimes cause compatibility issues.
Reconfigure VPN Settings:
- It is to see if it resolves the issue. Some VPNs can interfere with Zoom’s connectivity.
By following these steps, you can adjust your firewall and antivirus settings to allow Zoom to connect correctly, potentially resolving Error Code 200.
Clearing Zoom Cache
Here’s how to clear the Zoom cache on different platforms:
For Windows:
- Close Zoom: Make sure Zoom is closed by right-clicking the Zoom icon in the system tray and selecting `Exit.`
- Navigate to Cache Folder: If you don’t see the AppData folder, it might be hidden. You can show hidden files by going to the View tab in File Explorer and checking the Hidden Items box.
- Delete Cache Files: In the Zoom folder, look for any files or folders related to cache and delete them. Be careful not to delete essential files.
- Restart Zoom: Open Zoom again and check if the issue is resolved.
For macOS:
- Close Zoom: Quit Zoom by clicking Zoom in the menu bar and selecting Quit Zoom.
- Open Finder: Click on Go in the menu bar and choose Go to Folder.
- Navigate to Cache Folder: Enter ~/Library/Application Support/zoom.us and press Go. This will open the Zoom application support folder.
- Delete Cache Files: Find and delete the cache folder. Be cautious not to delete other vital folders.
- Restart Zoom: Reopen Zoom to see if the issue has been resolved.
For Mobile Devices:
- Open Settings: Go to your device’s settings app.
- Navigate to Apps: On Android, find Apps or Application Manager. as iOS doesn’t provide a direct way to clear app caches.
- Select Zoom: Find and select the Zoom app.
- Clear Cache: On Android, tap Storage and then Clear Cache.
- Restart Zoom: Open the Zoom app again and check if the problem persists.
Clearing the Zoom cache can help resolve errors related to corrupted data and improve the application’s performance.
Additional Troubleshooting Tips
If you’re still encountering issues after trying the leading solutions for Zoom Error Code 200, here are some additional troubleshooting tips:
Check Zoom Service Status:
- Visit Zoom’s official status page (status.zoom.us) to see if there are any ongoing outages or service disruptions that might be affecting connectivity.
Verify System Requirements:
- Ensure your device meets Zoom’s system requirements. Inadequate hardware or outdated operating systems can cause performance issues.
Update Your Operating System:
- Ensure your operating system is updated with the latest patches and updates, as this can often resolve compatibility issues.
Use a Different Device:
- Try accessing Zoom on a different device to determine if the problem is specific to your current device.
Check for Network Restrictions:
- If you’re on a restricted network (e.g., a corporate or school network), check if there are any limitations or restrictions that might be affecting Zoom. Contact your network administrator for assistance.
Test with a Different Zoom Account:
- Log in with a different Zoom account to see if the issue is related to your specific account settings or configurations.
Disable VPN:
- It is to see if it resolves the connectivity issue, as VPNs can sometimes interfere with Zoom’s connection.
Check for Software Conflicts:
- Look for any other software that might be conflicting with Zoom, such as different video conferencing tools or network management software.
Review Zoom Logs:
- Check Zoom’s log files for any error messages or additional details. You can usually find these logs in the Zoom application’s settings under Statistics or Logs.
You can further pinpoint and resolve the underlying cause of Zoom Error Code 200, ensuring a smoother and more dependable Zoom experience.
Frequently Asked Questions
What if restarting my computer doesn’t fix the issue?
Try reinstalling the Zoom application or checking for system updates. Also, consider testing on a different device.
How do I know if Zoom’s servers are down?
Visit Zoom’s status page at status.zoom.us to check for any ongoing outages or service disruptions.
Can VPN issues cause Zoom Error Code 200?
Yes, VPNs can sometimes interfere with Zoom’s connectivity. Try disabling the VPN to see if it resolves the issue.
Is a software conflict causing the error?
Yes, other software or applications on your device might conflict with Zoom. Check for and resolve any potential software conflicts.
What should I do if I need help with the troubleshooting steps?
If you’ve tried all the steps and the issue persists, consider contacting Zoom Support for further assistance.
Conclusion
Zoom Error Code 200, indicating a connectivity issue, can be a disruptive obstacle to seamless virtual meetings and collaborations. By understanding the potential causes of this error and systematically applying troubleshooting steps To resolve the issue and restore full functionality to your Zoom application, start with the basics. Begin by verifying that your internet connection meets Zoom’s requirements. Then, make sure your Zoom application is updated, as it can cause connectivity issues. Additionally, check and adjust your firewall and antivirus settings to ensure they are not blocking Zoom’s traffic, as these security measures can sometimes interfere with the application.