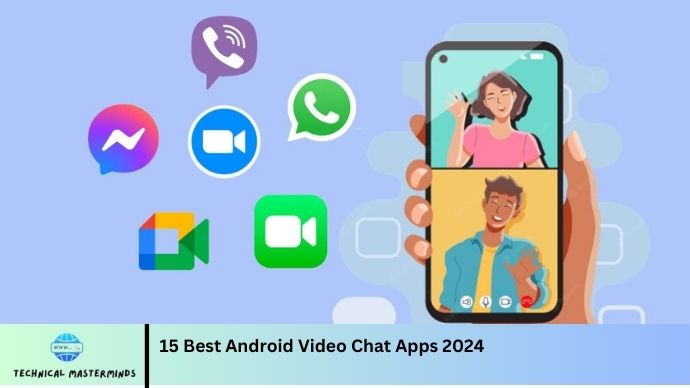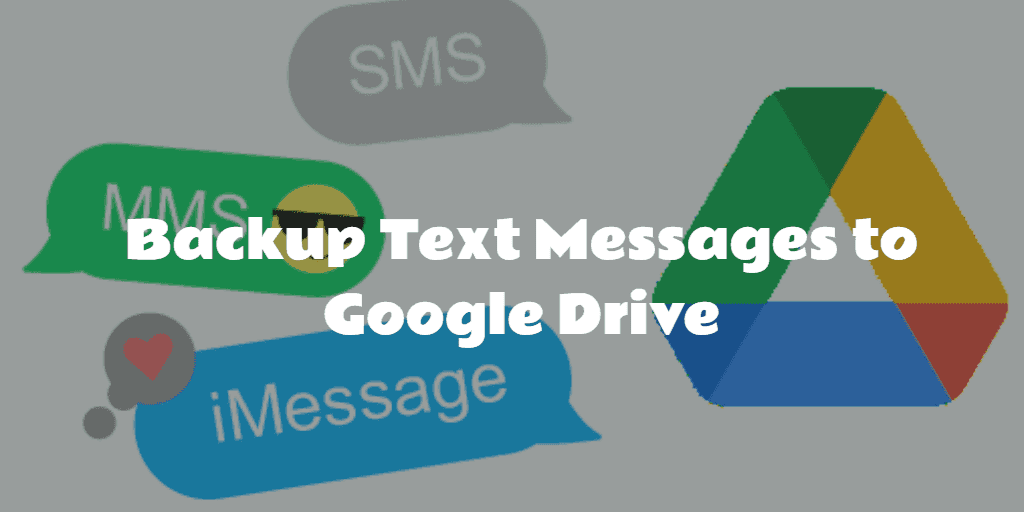How to Transfer Photos from Phone to Laptop Without USB Cable: Transferring photos from your phone to your laptop without a USB cable is both convenient and efficient. In today’s world, where mobility and wireless technology are prevalent, several methods allow users to quickly and effortlessly access their media files. Wireless transfer methods eliminate the hassle of tangled cords and provide the flexibility to share files from anywhere within your home or office.
Google Drive, Dropbox, or OneDrive. These platforms enable users to upload photos directly from their phones and easily access them on their laptops with just a few clicks. Many smartphones come equipped with built-in features that facilitate seamless sharing, such as Apple’s AirDrop for iOS devices and Samsung’s Quick Share for Android users.
Emailing photos to yourself is another straightforward solution, although it may be less efficient for transferring larger batches. For those who prefer more specialized applications, third-party apps like SHAREit and Pushbullet provide quick and reliable ways to transfer images wirelessly. With these various options, you can effortlessly transfer your cherished memories from your phone to your laptop without the need for a USB cable.
Read Also: How to Find Your Phone Number on Android and iPhone Devices
Benefits of Transferring Photos Without a USB Cable
Without a USB cable, it provides a range of advantages that significantly enhance convenience and efficiency. Here are some key benefits:
Convenience
Wireless transfers remove the requirement for physical connections, enabling you to transfer files from almost anywhere in your home or office. You can easily access and share photos without the hassle of searching for cables or ports.
Speed
Many wireless methods, such as cloud storage and local network transfers, enable quick uploads and downloads, often outperforming traditional USB transfers—mainly when dealing with large batches of photos.
Accessibility
Cloud services allow you to access your photos from any device with internet connectivity. This flexibility lets you work seamlessly across multiple devices without being tied to your laptop.
No Additional Hardware Needed
Wireless methods remove the necessity for USB cables and connectors, which are often misplaced or damaged. This simplification is beneficial for users who may need to have the appropriate cables readily available.
Easy Sharing
Wireless methods typically offer straightforward options for sharing photos with others. For example, apps or cloud services allow you to quickly share links or folders with friends and family.
Automatic Backup
Many cloud storage services provide automatic backup features, ensuring that your images are securely stored.
Multi-File Transfers
Wireless methods often support the simultaneous transfer of multiple files, which saves time when managing extensive photo collections.
Cross-Platform Compatibility
Wireless transfer methods generally work regardless of the brand.
Transferring photos without a USB cable enhances the user experience, making it more efficient and adaptable to the demands of modern digital life.
Popular Options: Google Drive, Dropbox, and OneDrive
Google Drive
Google Drive can be expanded through paid plans, making it a convenient choice for users who are already part of the Google ecosystem. Once uploaded, these photos can be easily accessed on a laptop through the Google Drive website or app. The platform also allows for easy sharing, enabling users to share pictures or entire albums with friends and family.
Dropbox
Dropbox offers various subscription options for more space. It features a user-friendly interface and strong file synchronization capabilities. To transfer photos, users can install the Dropbox app on their smartphones and set it up to automatically upload images. Once the pictures are in Dropbox, they can be accessed on any device through the Dropbox website or app. Dropbox also offers robust sharing options, allowing users to create shared folders or links to send to others.
OneDrive
Microsoft’s OneDrive provides 5 GB of free storage, which integrates well with Microsoft Office applications and Windows operating systems. Users can easily upload photos from their phones using the OneDrive mobile app, which can also automatically back up images to the cloud. Once uploaded, users can access their photos on their laptops via the OneDrive app or through the Windows File Explorer.
Overview of Apps Like SHAREit and Pushbullet
When it comes to transferring photos and files from your phone to your laptop without a USB cable, third-party applications like SHAREit and Pushbullet provide efficient and user-friendly solutions. Here’s an overview of each app, highlighting their key features and functionalities:
SHAREit
Overview: SHAREit is a popular file transfer application that allows users to share photos, videos, music, and various other files between devices without needing an internet connection. It supports multiple platforms, including Android, iOS, Windows, and Mac.
Key Features:
- Fast Transfers: SHAREit uses Wi-Fi Direct technology, enabling users to transfer files at speeds significantly faster than traditional Bluetooth or USB methods.
- Cross-Platform Compatibility: The app supports sharing between different operating systems, making it versatile for users with various devices.
- User-Friendly Interface: SHAREit offers a simple and intuitive interface that makes it easy to select and send files.
- Built-In Media Player: SHAREit includes a media player that is directly within the app.
Pushbullet
Overview: Pushbullet is a versatile app designed to connect your devices by allowing you to share. It is available on Android, iOS, and web browsers.
Key Features:
- Notification Mirroring: Pushbullet can mirror your phone notifications on your laptop, allowing you to see incoming messages, calls, and app alerts without picking up your phone.
- File Sharing: Users can easily send files, including photos, from their phone to their laptop or vice versa through the Pushbullet app or browser extensions.
- Universal Copy and Paste: This feature allows users to copy text or links on one device and paste it on another, enhancing productivity.
- Chat Feature: Pushbullet enables you to chat with friends using the app, making it a convenient communication tool.
- Cross-Platform Support: The app works across multiple devices and platforms, ensuring easy access regardless of the operating system.
Both SHAREit and Pushbullet offer unique functionalities for transferring photos and files without a USB cable. SHAREit excels in fast, direct file transfers, while Pushbullet provides additional features like notification mirroring and universal copy-and-paste capabilities. Choosing between them depends on your specific needs—whether you prioritize rapid file sharing or a broader set of connectivity features.
Setting Up a Local Wi-Fi Network for File Sharing
Setting up a local Wi-Fi network for file sharing between your phone and laptop can be a straightforward process, allowing you to transfer photos and other files quickly and easily without the need for USB cables. Here’s a step-by-step guide to help you set up your local Wi-Fi network for seamless file sharing:
Step 1: Ensure Wi-Fi is Enabled
Check the Wi-Fi settings on each device to ensure that both your laptop and smartphone are Wi-Fi enabled.
Step 2: Connect Both Devices to the Same Network
- On Your Laptop: Open the Wi-Fi settings and connect to your home or office network.
- On Your Smartphone: Access the Wi-Fi settings and ensure it is connected to the same network as your laptop.
Step 3: Enable File Sharing on Your Laptop
For Windows:
- Go to Control Panel > Network and Sharing Center.
- Save changes and ensure your folders containing the photos are set to be shared.
For macOS:
- Open System Preferences > Sharing.
- Check the box for File Sharing.
Step 4: Use a File Sharing App
Consider using file-sharing apps that work over local Wi-Fi. Some popular options include:
- Please share it: Install the app on both your phone and laptop, follow the instructions to connect, and start sharing files.
- Zapya: Another app that allows easy file sharing over local Wi-Fi without an internet connection.
Step 5: Access Shared Files on Your Smartphone
To access shared files on your smartphone:
- Use a file manager app or a file-sharing app that allows local network browsing.
- Look for your laptop’s name in the app or file manager, and access the shared folders to find the photos you want to transfer.
Step 6: Transfer Files
Transfer from your phone and send them to your laptop. The process may vary slightly depending on the app you are using, but it should be intuitive.
Step 7: Verify the Transfer
After transferring the files, check the designated folder on your laptop to ensure that all photos and files have been successfully shared.
Setting up a local Wi-Fi network for file sharing can significantly simplify the process of transferring photos and other files between your phone and laptop. By following these steps and utilizing appropriate apps, you can enjoy quick and efficient file transfers without the hassle of USB cables.
Frequently Asked Questions
Do I need to install any apps to use Bluetooth for file transfer?
No, both Android and iOS devices have built-in Bluetooth capabilities. You can enable Bluetooth in the settings and transfer photos using the file-sharing feature.
How can I share a large number of photos at once?
Cloud services are ideal for sharing large batches of photos. Shared folder and access them from your laptop.
Can I transfer photos from an Android phone to a Windows laptop?
Yes, you can use various methods such as cloud services, Bluetooth, or file-sharing apps like SHAREit to transfer photos between an Android phone and a Windows laptop.
What are the limitations of using email for photo transfer?
Email services often have file size limits (typically around 25 MB), making it impractical to send large files or many photos at once.
Are there any security concerns with transferring photos wirelessly?
It’s best to use secure, private networks or encrypted transfer methods when sharing sensitive files.
Conclusion
Transferring Without a USB cable offers a convenient and efficient solution for managing your digital memories. With various methods available, including cloud storage services, file-sharing apps, and Bluetooth, users can easily choose the option that best suits their needs and preferences. These wireless transfer methods not only eliminate the hassle of tangled cables but also provide flexibility, enabling access to files from multiple devices and locations. Cloud storage services like Google Drive, Dropbox, and OneDrive are ideal for automatic backups and easy access, while apps like SHAREit and Pushbullet facilitate quick and direct transfers.