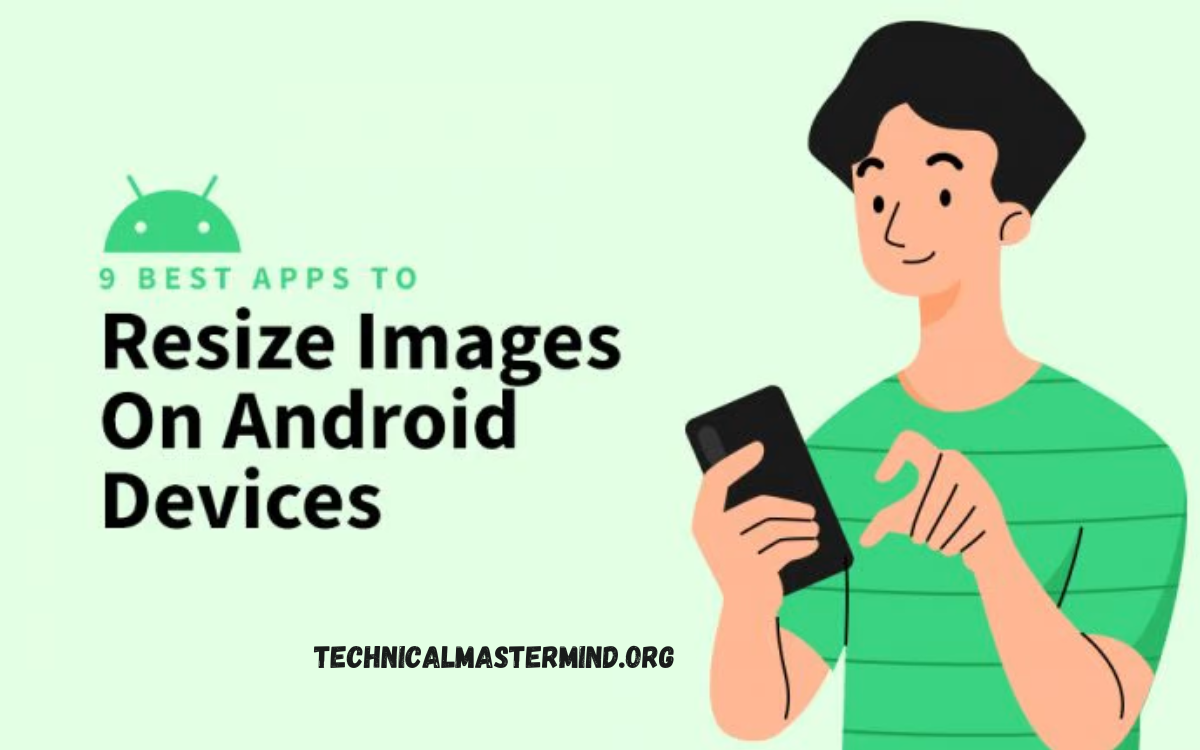How to Change Default PDF Viewer on Android: Changing the default PDF viewer on Android devices can significantly enhance your reading experience and streamline how you interact with PDF files. By default, Android devices often come with a built-in PDF viewer, but users may find that their needs are better met by a different application. This could be due to preferences for additional features, such as annotation tools, cloud integration, or a more user-friendly interface.
Changing the default PDF viewer is relatively straightforward, allowing users to customize their device to better suit their workflow. Whether you prefer apps like Adobe Acrobat Reader, Foxit PDF Reader, or Google Drive, each offers unique functionalities that can cater to specific requirements, such as file organization, editing capabilities, or compatibility with various document formats.
By selecting the PDF viewer that best suits your preferences, you can improve productivity and ensure a more enjoyable reading experience. In the following sections, we will guide you through the steps to change your default PDF viewer on Android, ensuring you have the tools necessary to handle your documents with ease.
Read Also: How to Use Zoom on Android Phone Without App
Why Change Your Default PDF Viewer?
Changing your default PDF viewer on Android can offer several advantages, making your document management and reading experience more efficient and enjoyable. Here are some key reasons why you might consider making this change:
- Enhanced Features: Different PDF viewers come with unique features that can significantly improve your experience. Some applications offer advanced editing tools, annotation capabilities, form filling, or cloud integration, which can be beneficial for users who frequently work with PDFs.
- User Interface and Experience: You might prefer a viewer that has a more intuitive interface, customizable settings, or better navigation options, which can make it easier to find and read your documents.
- Performance and Speed: Certain PDF viewers may perform better than others, especially when handling large files or complex documents. Switching to a faster, more responsive app can save you time and frustration.
- Compatibility with Other File Formats: If you often work with multiple file formats, choosing a PDF viewer that supports various types of documents can streamline your workflow, reducing the need for numerous applications.
- Better File Organization: Some PDF viewers efficiently provide advanced files, simplifying the process of locating essential documents.
- Personal Preferences: Ultimately, your choice of PDF viewer may come down to personal preference. Finding an app that aligns with your reading habits and work style can enhance your overall productivity and satisfaction.
You can select a default PDF viewer that genuinely meets your requirements, transforming how you interact with your documents on Android.
How to Reset Your Default PDF Viewer
Resetting your default PDF viewer on Android is a straightforward process that allows you to choose a different application for opening PDF files. Here’s how you can do it:
Step-by-Step Guide to Reset Your Default PDF Viewer
Open Settings:
- Begin by finding the Settings app on your Android device, which is typically represented by a gear icon.
Find Your Current PDF Viewer:
- In the Apps menu, scroll through the list of installed applications to find the current default PDF viewer (e.g., Google PDF Viewer, Adobe Acrobat, etc.). Tap on it to open the app settings.
Clear Defaults:
- In the app settings, look for an option that says Open by default or Default app settings.
- Tap on it, and then select Clear defaults. This will remove the current default setting for that PDF viewer.
Select a New Default Viewer:
- After clearing the defaults, exit the settings and try to open a PDF file again.
- Choose your preferred PDF viewer from the list and select Always if you want it to be the new default.
Test the New Default:
- Open a PDF file to ensure that your new default PDF viewer launches correctly. If you want to change it again, repeat the steps.
Additional Tips
- Keep Your Apps Updated: Ensure that your PDF viewer apps are updated to the latest version for optimal performance and new features.
- Explore Other Apps: If you’re not satisfied with your current options, consider exploring and downloading additional PDF viewer apps from the Google Play Store to discover one that better aligns with your requirements.
Easily reset your default PDF viewer and customize your document reading experience on Android.
Comparing Features of Different PDF Viewers
- Annotation and Markup Tools: Many users require robust annotation features for work or study. Apps like Adobe Acrobat Reader provide extensive tools for highlighting text, adding comments, and drawing shapes. Foxit PDF Reader also stands out with its range of markup options, allowing users to collaborate seamlessly. If you often need to annotate PDFs, look for applications that offer customizable colors and brush sizes for a more personalized experience.
- Editing Capabilities: For those who need to modify PDF content directly, not all viewers are created equal. While some apps like PDF Expert and Xodo allow users to edit text and images within a PDF, others may only provide limited functionalities such as filling out forms. If document editing is a priority, it’s essential to choose a viewer that includes these advanced features to streamline your workflow.
- File Management and Organization: Efficient file organization is crucial for users dealing with numerous documents. Some PDF viewers, like Google Drive, integrate file storage and organization, allowing users to manage their PDFs alongside other files easily. Additionally, features like folder creation, tagging, and search functionalities can significantly enhance your ability to find specific documents quickly.
- Integration with Cloud Services: Cloud integration can dramatically improve productivity by allowing easy access to files across devices. PDF viewers like Adobe Acrobat and Foxit often offer seamless syncing with cloud storage solutions, enabling users to access their documents from anywhere. Consider whether the viewer you choose supports the cloud services you regularly use, such as Google Drive, Dropbox, or OneDrive.
- User Interface and Accessibility: A clean, intuitive interface can significantly improve the user experience. Many PDF viewers prioritize ease of use, with simple navigation and customizable settings to enhance accessibility. Look for options that offer features like night mode, text reflow, and adjustable zoom levels, which can make reading and interacting with PDFs more comfortable, especially for prolonged use.
Enhancing Your PDF Experience with the Right Viewer
Optimizing Reading Experience: A suitable PDF viewer can transform how you consume content. Look for apps that offer features such as customizable viewing modes (like night mode or sepia) and text reflow, which adjusts the text to fit your screen. These options can reduce eye strain during long reading sessions and provide a more comfortable experience. Additionally, features like bookmarks and table of contents navigation can help you quickly find sections of interest, enhancing overall usability.
Streamlining Workflow with Annotations and Edits: If your work involves collaboration or note-taking, choosing a viewer with robust annotation tools is essential. Applications that allow for highlighting, underlining, and adding comments can facilitate effective communication with colleagues or classmates. For users who need to edit content, selecting a viewer that supports text modifications, image insertion, or form filling will streamline your workflow, making it easy to update documents on the go.
Seamless Integration with Other Tools: Many modern PDF viewers offer integration with cloud storage and productivity apps, which can significantly enhance your workflow. By selecting a viewer that syncs with services like Google Drive, Dropbox, or Microsoft OneDrive, you can easily access your documents across devices and collaborate in real-time. This feature ensures you always have the most up-to-date version of your files, promoting efficiency and organization.
Frequently Asked Questions
Will changing my default PDF viewer affect existing PDFs?
No, changing the default viewer will not affect your existing PDF files. They will remain unchanged and accessible through any viewer you choose.
Can I revert to the original PDF viewer after changing it?
Yes, you can easily switch back to the original PDF viewer by following the same steps to adjust the default settings.
Do I need to restart my device after changing the default PDF viewer?
No, you typically do not need to restart your device after changing the default viewer. The changes should take effect immediately.
What should I do if my PDF files won’t open in the new viewer?
Ensure that the new PDF viewer is installed correctly and supports the PDF format. If issues persist, consider reinstalling the app or checking for updates.
Are there any security concerns when changing PDF viewers?
When selecting a new PDF viewer, it’s essential to choose a reputable app with good reviews. Some apps may request unnecessary permissions, so reviewing app permissions before installation is advisable to ensure your data security.
Conclusion
Changing the default PDF viewer on Android is a simple yet impactful way to enhance your document management experience. By selecting an application that aligns with your specific needs—whether it’s advanced annotation tools, editing capabilities, or seamless cloud integration—you can significantly improve how you interact with PDF files, making it easier to read, annotate, and organize documents. The process of switching your default PDF viewer is user-friendly, requiring only a few steps within your device settings.