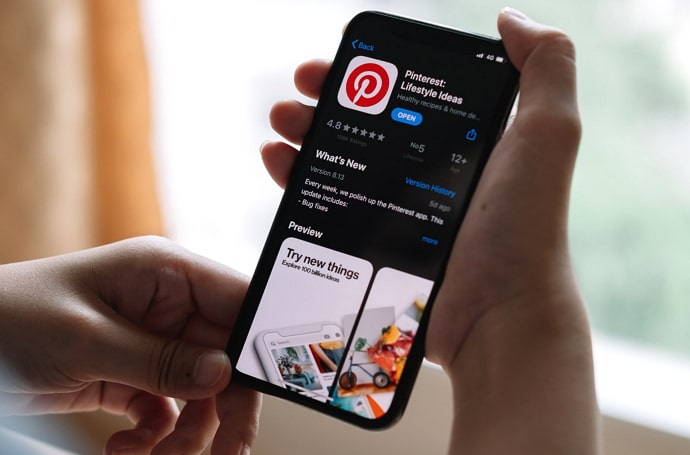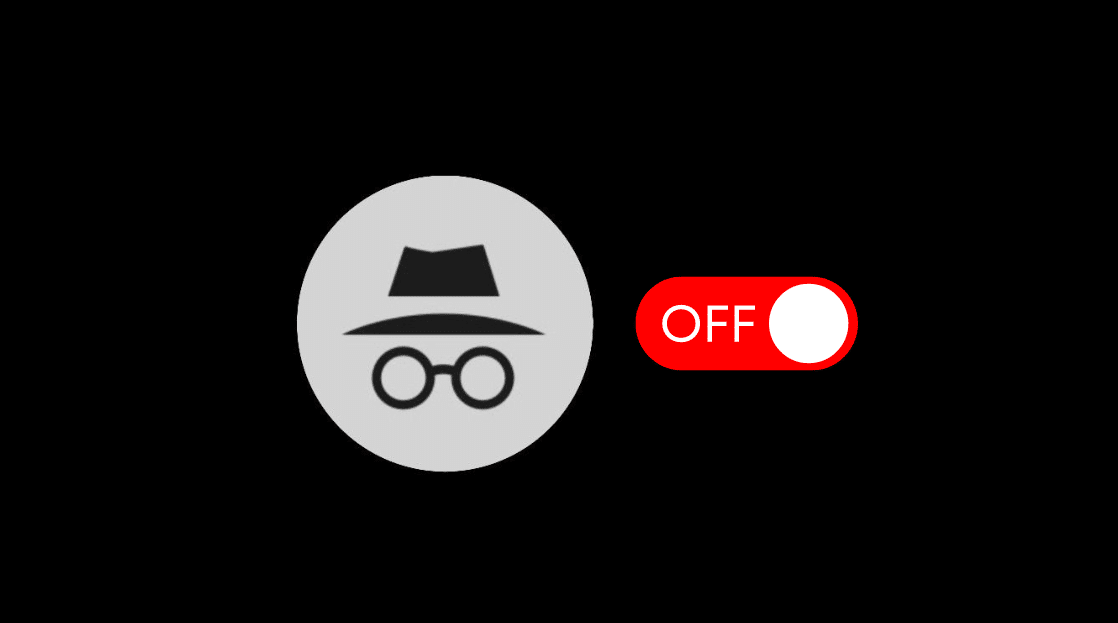Create and Save Tab Groups in Chrome is a powerful way to organize your browsing experience and streamline your workflow. With the tab groups feature, you can categorize related tabs into manageable clusters, making navigating multiple open web pages more accessible. This functionality is handy for users juggling tasks or researching topics simultaneously.
To create a tab group, simply right-click on a tab and select “Add a tab to the new group.” You can name the group and choose a color to help differentiate it from others. Once you’ve created a group, you can add additional tabs, keeping related content neatly bundled together. This organization can significantly reduce clutter and enhance productivity.
Saving tab groups allows you to preserve your browsing setup for future sessions. To do this, click on the three-dot menu at the top right of the Chrome window, go to “Bookmarks,” and select “Bookmark all tabs.” You can then save the entire set of grouped tabs as a bookmark folder, enabling you to quickly reopen them later.
Chrome’s tab groups and saving features intuitively manage your online activities, making it easier to stay organized and efficient.
Read Also: Easily Uninstall Apps on Windows 10
How to Create a Tab Group
To create a tab group in Chrome, quickly use a shortcut:
- Right-click on a tab you want to include in the group.
- Select “Add tab to new group.”
- Name your group and choose a color to organize it.
Alternatively, use the shortcut Ctrl + Shift + E (Windows) or Command + Shift + E (Mac) to open the Tab Groups menu and then follow the steps to create and name your tab group.
Customizing Your Tab Group
Customizing your tab group in Chrome is simple and helps you keep your browsing organized. Here’s how to do it:
Name Your Tab Group:
- Right-click the tab group label (the colored area with the group’s name).
- Select “Edit group” from the context menu.
- Enter a new name and click “Save” to apply it.
Change Group Color:
- Right-click on the tab group label.
- Choose “Edit group” from the menu.
- Select a new color from the color palette.
- Click “Save” to update the group’s color.
Move Tabs Between Groups:
- Drag and drop tabs from one group to another to reorganize them.
Collapse or Expand Groups:
- Click the tab group label to collapse the group, hiding the tabs.
- Click again to expand and view the tabs within the group.
Remove Tabs from a Group:
- You can either drag a tab out of the group or right-click on the tab and choose “Remove from group” to remove it.
These customizations help you tailor your tab groups to your preferences and make navigating them more efficient.
Adding Tabs to an Existing Group
To add tabs to an existing group in Chrome:
Drag and Drop:
- Click and hold the tab you want to add.
- Drag it over the tab group to which you want to add it.
- Release the tab within the group and place it there.
Right-Click Method:
- Select “Add tab to group” from the context menu.
- Choose the existing tab group from the list.
These methods allow you to quickly organize and manage your tabs within the appropriate groups.
Comparing Tab Groups with Other Chrome Features
When comparing tab groups with other Chrome features, several aspects stand out:
Tab Groups vs. Bookmarks:
- Tab Groups Allow you to organize open tabs into clusters, making it easier to manage multiple tasks or topics simultaneously. Tab groups are dynamic, meaning they reflect your current browsing session and can be customized and reorganized in real time. These are static and saved for future reference. While bookmarks can be organized into folders, they offer a different level of session-specific organization and are less flexible for managing currently open tabs.
Tab Groups vs. Chrome Sessions:
- Tab Groups: These focus on grouping and managing open tabs within a single session. They provide a way to categorize and quickly access related tabs, but they do not save the state of your browsing session.
- Chrome Sessions: These allow you to reopen a complete set of tabs from a previous session but do not provide the same organizational features for managing active tabs as tab groups.
Tab Groups vs. Pinning Tabs:
- Tab Groups: Enable you to group and organize multiple tabs under a single label, making it easier to manage complex browsing tasks.
- Pinning Tabs: This method keeps frequently used tabs visible and accessible by pinning them to the browser. While pinning tabs ensures they stay open and accessible, it does not offer the organizational flexibility of tab groups.
Tab Groups vs. Chrome Extensions for Tab Management:
- Tab Groups: Provide built-in tab organization directly within Chrome without requiring additional tools.
- Chrome Extensions: Various extensions designed for tab management, such as One Tab or The Great Suspender, offer features like tab suspension or consolidation. While extensions can provide additional functionalities, they might not integrate as seamlessly with Chrome’s native tab management features.
Tab groups offer a built-in, flexible way to organize and manage your browsing experience. They complement other features like bookmarks and pinning tabs while providing a unique solution for real-time tab organization.
Frequently Asked Questions
Can I save a tab group for later use?
You can save the entire set of grouped tabs as a bookmark folder by clicking the three-dot menu, selecting “Bookmarks,” and then “Bookmark all tabs.”
How do I reopen a saved tab group?
Open the bookmark folder where you saved the tab group, and then click on the saved bookmarks to reopen the tabs.
Can I remove a tab from a tab group?
Yes, you can drag the tab out of the group or right-click on it and select “Remove from group.”
What happens if I close a tab group?
If you close a tab group, all tabs within that group will also be closed. However, saved tab groups can be reopened from bookmarks.
Is there a way to manage multiple tab groups efficiently?
Use color coding and naming conventions to differentiate groups, and utilize the collapse/expand feature to organize your workspace.
Conclusion
Creating and saving tab groups in Chrome is an effective way to enhance your browsing efficiency and organization. By grouping related tabs, you can streamline your workflow, reduce clutter, and easily switch between tasks or projects. Customizing tab groups with names and colors helps you quickly identify and manage your tabs while saving them as bookmark folders. This ensures you can access your organized sessions in future browsing sessions. Whether you’re managing research projects, working on multiple tasks, or want a more organized browsing experience, tab groups in Chrome provide a practical solution.