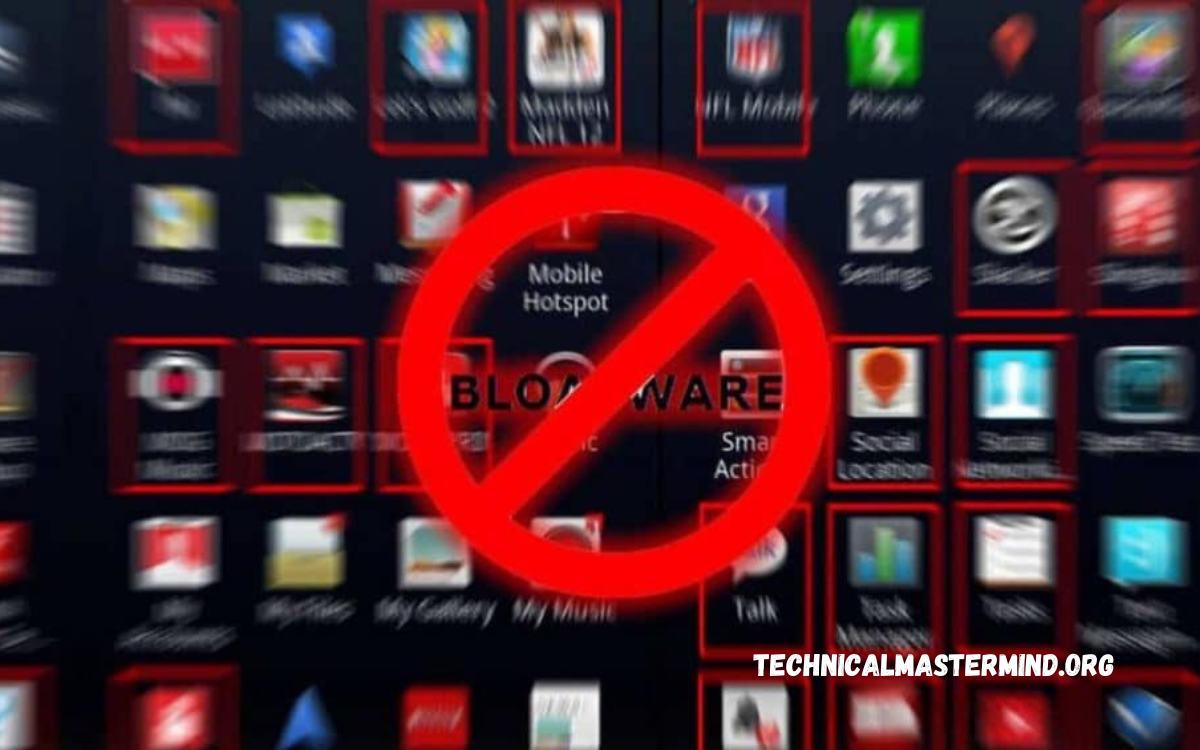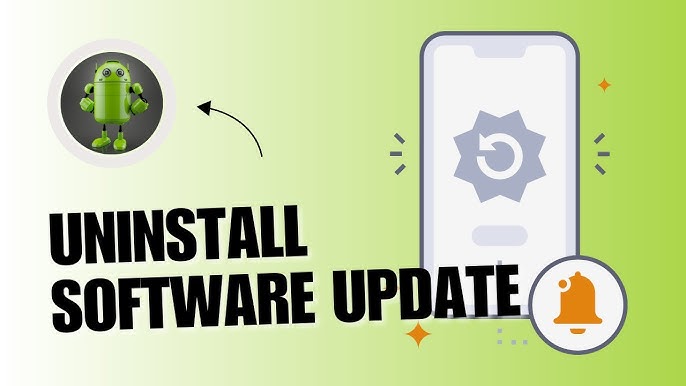Uninstall Apps on Windows 10: Uninstalling apps on Windows 10 is a straightforward process that helps you manage the software on your computer, freeing up disk space and improving system performance. Windows 10 offers multiple methods to remove applications, catering to various user preferences and needs. To uninstall an app, you can start by navigating to the Settings menu. Go to Apps, where you’ll find a list of installed programs. This method is adequate for most applications, including those downloaded from the Microsoft Store.
For legacy desktop applications that do not appear in the Settings menu, you can use the Control Panel. You can access it by searching for “Control Panel” in the Start menu and then navigating to “Programs and Features.” Select the program you wish to uninstall and follow the prompts here. For a more advanced approach, you can use third-party uninstaller tools that offer enhanced features, such as obliterating residual files and registry entries.
Regularly uninstalling unused or unnecessary apps helps maintain your system’s efficiency and ensures you have the most relevant software installed, keeping your Windows 10 experience smooth and optimized.
Read Also: Guide How to Force Close Apps on iPhone in 2024
How to Uninstall Apps via Windows Settings
To uninstall apps via Windows Settings on Windows 10, follow these steps:
- To open Settings, Click on the Start menu (the Windows icon) in the bottom-left corner of your screen.
- Access Apps: In the Settings window, select Apps to open the Apps & features section.
- Find the App: The Apps & Features section lists installed applications. You can scroll through the list or use the search bar to find the app you want to uninstall.
- Select the App: A few options, including Modify and Uninstall, will appear.
- Follow the Prompts: Some apps may have additional uninstallation steps or prompts. Follow the uninstaller’s instructions to complete the process.
- Restart if Necessary: After the app is uninstalled, you may need to restart your computer to complete the removal.
This method is adequate for most apps, including those installed from the Microsoft Store, and helps manage your system’s software efficiently.
Advanced Uninstallation with Third-Party Tools
For more thorough app removal on Windows 10, third-party uninstaller tools can provide advanced features beyond the built-in methods. These tools ensure the complete removal of applications, including leftover files and registry entries that the standard uninstallation process might miss. Here’s how to use them effectively:
- Choose a Reliable Tool: Select a reputable third-party uninstaller, such as Revo Uninstaller, IObit Uninstaller, or Geek Uninstaller. These tools offer additional functionalities like deep scanning for residual files and cleaning up registry entries.
- Install the Tool: Download and install the selected uninstaller tool from its official website, then follow the provided installation instructions.
- Run the Uninstaller Tool: Open the tool and locate the application you wish to remove from the list of installed programs.
- Select and Uninstall: Choose the app and initiate the uninstallation process through the tool. Most third-party uninstallers will offer options for standard or advanced removal.
- Perform Deep Scan: After the initial uninstallation, perform a deep scan to detect and remove any residual files and registry entries related to the app. This step helps in ensuring that no residual components are left behind.
- Review and Clean Up: Review the profound scan results and delete any remaining files or registry entries that were identified.
- Restart Your Computer: If prompted by the tool, restart your computer to finalize the process and ensure that all changes take effect.
Using third-party uninstaller tools helps maintain your system’s performance by ensuring that applications are entirely removed, leaving no traces that could interfere with other software or degrade system performance.
Uninstalling Apps from the Microsoft Store
The Microsoft Store on Windows 10, follow these steps:
- Find the App: You can also use the search bar to quickly find the app.
- Right-click on the App: Right-click on the app’s icon in the Start menu to open a context menu.
- Confirm Uninstallation: Click Uninstall again to confirm.
- Follow Additional Instructions: Some apps may have additional uninstallation steps or prompts. Follow any further instructions provided to complete the uninstallation process.
Alternatively, you can uninstall Microsoft Store apps via the Settings app:
- Open Settings: Open the Start menu and then the Settings gear icon.
- Go to Apps: Select Apps to open the Apps & features section.
- Select the App: Click on the app to reveal the Uninstall button.
- Uninstall the App: Click Uninstall, then confirm by clicking Uninstall again if prompted.
Here are the steps to easily manage and uninstall Microsoft Store apps from your Windows 10 device.
Managing Installed Apps for Better System Performance
Managing installed apps effectively is critical to maintaining optimal system performance on Windows 10. Here are some strategies to help you keep your system running smoothly:
- Regularly Review Installed Apps: Uninstall any applications that you no longer use or need.
- Remove Unnecessary Startup Programs: Some apps may start automatically when Windows boots, potentially slowing startup times. To manage startup programs, press **Ctrl + Shift + Esc** to open the Then, navigate to the **Startup** tab and turn off any unnecessary applications.
- Update Applications: Ensure that your apps are up-to-date. Updates can fix bugs, improve performance, and enhance security. For Microsoft Store apps, go to the Microsoft Store, click on Library, and then select Get Updates.
- Use Disk Cleanup: Windows offers a built-in Disk Cleanup tool to help remove temporary files, system cache, and other unnecessary data.
- Check for App Conflicts: Occasionally, installed apps may conflict, causing performance issues. Uninstall or update any apps that are causing problems or slowdowns.
- Manage App Permissions: Some apps may use resources in the background. Review and manage app permissions in Settings > Privacy to limit background activities and improve performance.
- Monitor System Performance: Use the Performance Monitor and Task Manager to monitor system performance and resource usage. Identifying apps that consume excessive resources can help you decide which apps to keep or remove.
- Uninstall Bloatware: Many Windows 10 installations come with pre-installed apps you may not need. If they affect performance, use Settings or PowerShell to remove these bloatware apps.
Manage your installed apps and ensure your Windows 10 system remains efficient and responsive.
Frequently Asked Questions
How can I force uninstall an app that won’t remove typically?
If an app refuses to uninstall, you can use a third-party uninstaller tool or PowerShell to force the removal. Be cautious with PowerShell commands to avoid system issues.
Will uninstalling an app delete all its data?
Uninstalling an app usually removes data, but some apps may leave residual files or settings. Check for leftover data and manually delete it if necessary.
What if I accidentally uninstall an app I need?
If you accidentally uninstall an app, you can easily reinstall it from the Microsoft Store or download it from the official website.
Can I use Task Manager to uninstall apps?
Task Manager is not designed to uninstall apps, but it can help you end processes related to the app before uninstalling it through the Settings or Control Panel.
Conclusion
Uninstalling apps on Windows 10 is crucial to maintaining a well-functioning and efficient system. By regularly reviewing and removing unnecessary or unwanted applications, users can free up valuable disk space, improve system performance, and ensure a smoother overall experience. Windows 10 provides several straightforward methods for uninstalling apps, including using the Settings app, Control Panel, and Microsoft Store. Each method caters to different applications, whether downloaded from the Microsoft Store or installed through other means. Tools like Task Manager and third-party uninstallers offer advanced options for managing and removing apps.