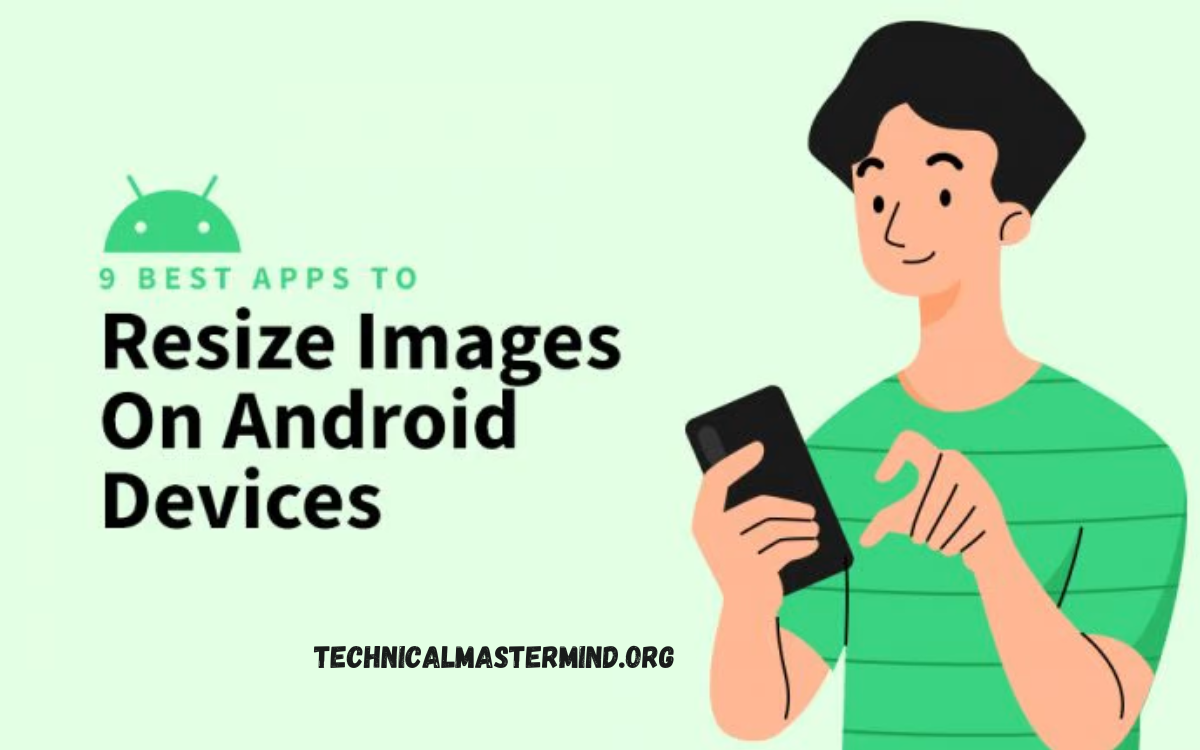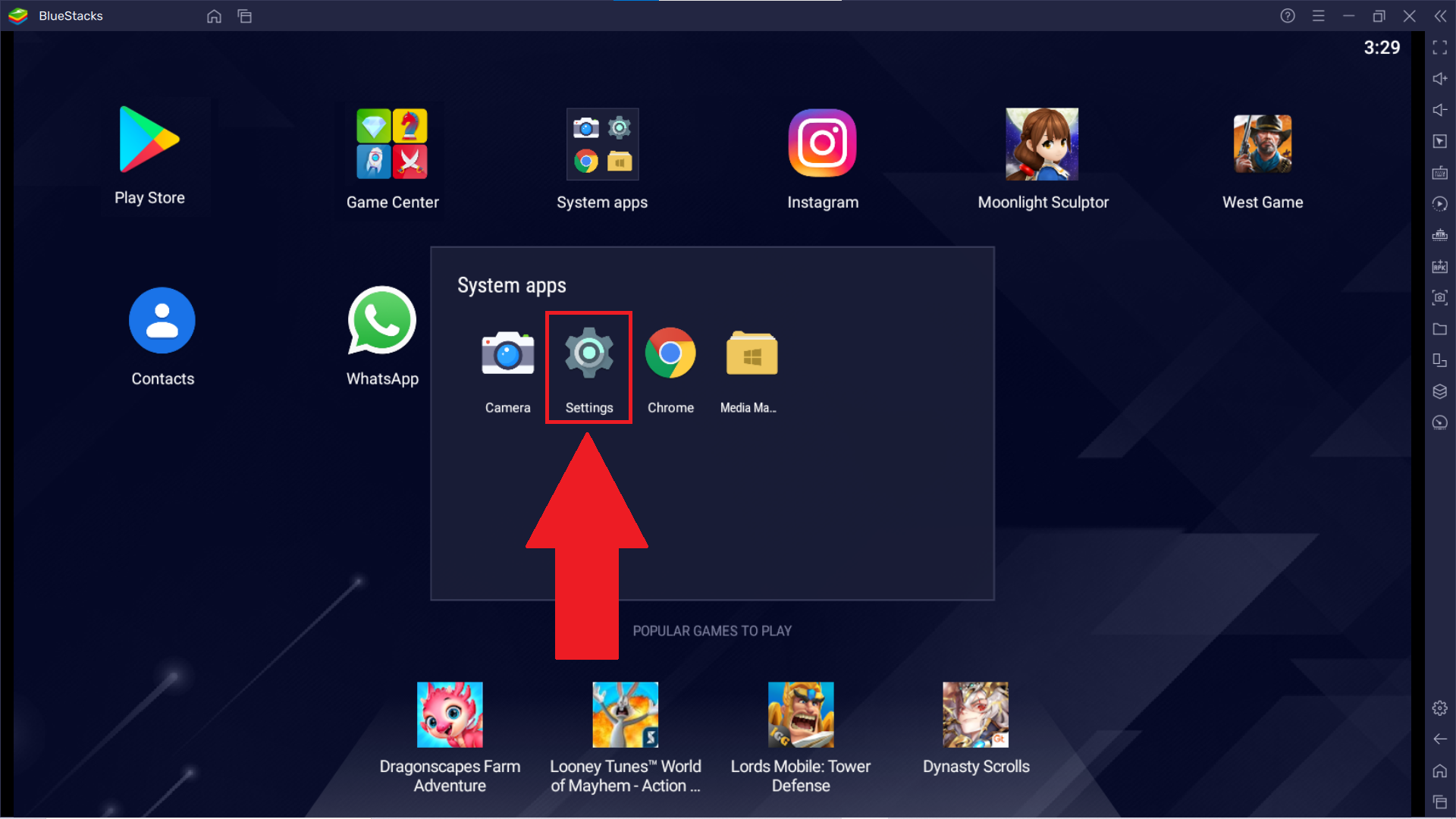Guide to Delete Photos from Google Photos in 2024: Deleting photos from Google Photos can be an essential step in managing your digital storage space, ensuring privacy, and organizing your photo library. Users can store, organize, and share photos and videos across multiple devices. However, as you accumulate more photos and videos, your storage can quickly fill up, especially if you are using a free account with limited space. Deleting unnecessary or duplicate photos can help you free up storage, keeping your account within its storage limit.
To delete photos from Google Photos, users can select the images they no longer want and remove them either individually or in bulk. It’s important to note that deleted photos are initially moved to the If you want to ensure the immediate removal of photos, you must empty the “Trash” folder manually. Additionally, users should be cautious when deleting pictures, as this action is often irreversible after the trash is emptied. Understanding how to effectively delete and manage photos in Google Photos can help maintain a tidy and organized digital photo collection, optimize storage usage, and protect personal privacy.
Read Also: Everything You Can Add to Instagram Story
Managing Your Google Photos Storage: Deleting Unwanted Images
Google Photos is an excellent tool for storing, organizing, and sharing your photos and videos. However, as time goes on, your library can become cluttered with unwanted images. Effective storage management involves regularly reviewing your photo library and deleting images that are no longer needed, such as duplicates, blurry shots, or irrelevant photos. Deleting unwanted images not only helps you stay organized but also frees up valuable storage space, especially if you’re using the free tier, which comes with limited storage capacity.
To delete unwanted photos, select the images in your Google Photos app or on the web, and choose the delete option. These images will move to the “Trash” folder, where they stay for 60 days before being permanently erased. If you need to free up space immediately, you can empty the “Trash” manually. It’s crucial to be mindful of what you delete, as this action cannot be undone once the “Trash” is cleared. By regularly managing and deleting unnecessary images, you can optimize your Google Photos storage and ensure that your photo collection remains organized and easy to navigate.
How to Permanently Delete Photos from Google Photos
Permanently deleting photos from Google Photos is a straightforward process, but it’s essential to understand each step to ensure that your unwanted images are entirely removed from your account. Here’s a step-by-step guide on how to permanently delete photos from Google Photos:
- Select Photos for Deletion: Browse through your photo library and select the images or videos you wish to delete. You can select multiple items by holding down the “Ctrl” key on your keyboard (or “Command” on a Mac) while clicking or by tapping and holding on a mobile device.
- Move Photos to Trash: Once you’ve selected the photos, click the “Trash” icon (represented by a trash can) at the top of the screen.
- Permanently Delete from Trash: To immediately and permanently delete these photos, go to the “Trash” folder. Here, you can review the items one last time. If you are sure you want to permanently remove them, click “Empty Trash” or “Delete Permanently” on the app. This action will permanently erase the photos from your Google Photos account, and they cannot be recovered after this point.
- Confirm Deletion: Asking you to confirm that you want to permanently delete the selected photos. Click “Delete” to finalize the process.
By following these steps, you can ensure that photos you no longer need are entirely removed from your Google Photos account, freeing up storage space and keeping your digital library organized.
Common Mistakes to Avoid When Deleting Photos from Google Photos
When managing your Google Photos library, it’s easy to make mistakes that could result in the loss of essential memories or unintended consequences. Here are some common mistakes to avoid when deleting photos from Google Photos:
- Not Double-Checking Photos Before Deletion: One of the most common mistakes is accidentally deleting essential photos. Before moving pictures to the “Trash,” carefully review each selection to ensure you’re not deleting valuable memories or basic images.
- Forgetting to Back Up Photos: Before permanently deleting photos, especially if they’re essential, make sure you have a backup. This can be on an external hard drive, another cloud service, or a physical medium. Not having a backup could mean losing photos forever.
- Not Understanding the Syncing Feature: If Google Photos is set to sync with your device, deleting a photo from Google Photos might also delete it from your device’s storage. Be aware of your syncing settings to avoid losing photos you want to keep locally.
- Ignoring the “Trash” Folder: Photos moved to the “Trash” are not immediately deleted. However, if you empty the “Trash” manually, you cannot recover these photos. Make sure to check the contents of the “Trash” carefully before emptying it.
- Accidentally Deleting Shared Photos: When deleting photos from shared albums, remember that, depending on the settings, this action could remove the photo for everyone who has access to the album. Communicate with others before deleting shared content to avoid misunderstandings.
- Misunderstanding Storage Management Tools: Google Photos offers tools like “Free Up Space” to help manage storage. Be cautious when using these tools, as they might delete photos from your device’s local storage that are already backed up to Google Photos.
- Deleting Photos without Checking Device Folders: Google Photos often includes photos from various device folders, such as screenshots or downloads. Before mass-deleting pictures, check the source of each folder to ensure you’re not deleting files you need to keep.
- Not Considering Google Account Implications: Deleting photos from Google Photos will free up space in your Google Account. However, this change might also affect other services linked to your account, especially if you’re near your storage limit.
Your Google Photos library more effectively, ensuring that your important photos are safely stored and unwanted images are properly deleted without any unintended consequences.
Frequently Asked Questions
I Can delete photos from Google Photos without deleting them from my device.
Removing them from your device. To do this, make sure to remove the sync feature before deleting it, and check them up to another location to keep a copy safe.
Does deleting photos from Google Photos delete them from shared albums?
Deleting photos from your library will only remove them from shared albums if you specifically delete them from the shared album itself. However, depending on the sharing settings, removing them from a shared album may affect other users’ access to the photos.
Why can’t I delete specific photos from Google Photos?
Some photos may not be deletable if they are part of a shared album or were uploaded from a different account. Check the photo details or the account settings to understand the restriction.
What is the “Free Up Space” feature in Google Photos?
The “Free Up Space” feature allows you to delete photos and videos from your device that have already been backed up to Google Photos, freeing up local storage. This action will not remove the items from your Google Photos account.
Can I recover photos after they have been deleted?
Photos can be recovered from the “Trash” folder within 60 days of being deleted. After these 60 days, the images are permanently deleted and cannot be restored.
Conclusion
Deleting photos from Google Photos is an essential part of managing your digital photo library. It helps you free up storage space, keep your collection organized, and protect your privacy. Whether you’re removing duplicates, getting rid of unwanted images, or ensuring that your most precious memories are stored securely, understanding how to properly delete photos is crucial. By carefully selecting which photos to delete, using the “Trash” folder effectively, and being mindful of syncing and backup settings, you can maintain a clean and efficient photo storage system. Remember to review your photos before permanently deleting them to avoid losing essential images, and consider regularly backing up your photos to prevent accidental loss.