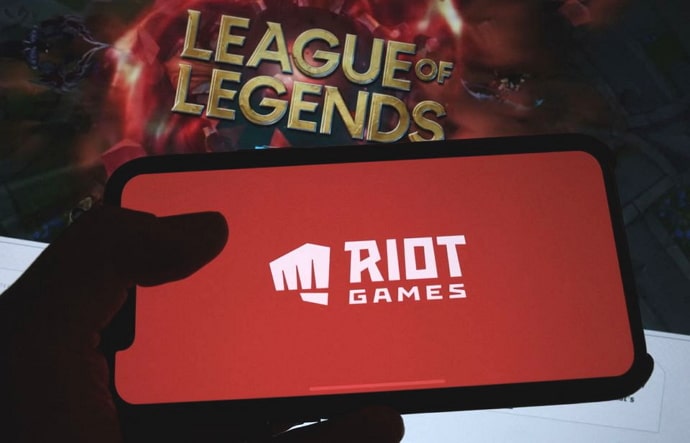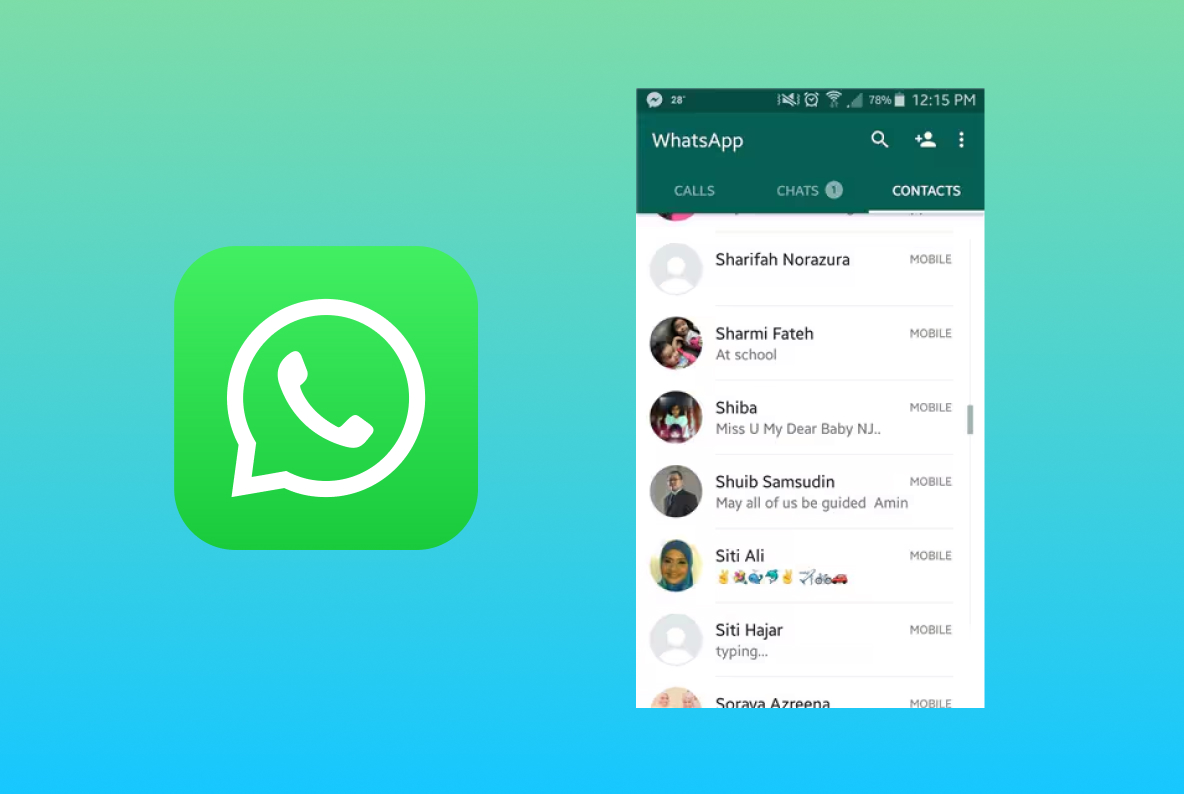How to Fix You Don’t Have Any Devices on Google Play Store: “Fix You Don’t Have Any Devices” Do users encounter a common issue when trying to access or manage their apps on the Google Play Store? This problem typically arises when your Google account is unable to recognize or connect to any devices linked to it.
The issue often stems from account synchronization problems, device registration errors, or a temporary glitch in Google’s systems. To address this, users should first ensure their devices are correctly signed in with the same Google account they use on the Play Store. Additionally, checking for updates to the Google Play Store app and Google Play Services can help resolve compatibility issues.
Another potential fix involves clearing the Google Play Store app’s cache and data, which can rectify underlying issues affecting device recognition. If the problem persists, it might be beneficial to visit Google’s support forums or contact customer service for more specific assistance.
Check Device and Account Synchronization
To address the “You Don’t Have Any Devices” issue on the Google Play Store, checking device and account synchronization is a crucial step. Here’s how you can do it:
- Verify Google Account Sign-In
- On Your Device:
- Go to Settings.
- Tap Accounts or Users & Accounts.
- Select Google and ensure you are signed in with the correct Account.
- On Your Computer:
- Visit the Google Account page.
- Check if the Account listed matches the one you use for the Play Store.
- Sync Your Google Account
- On Your Device:
- Go to Settings.
- Tap Accounts or Users & Accounts.
- Select Google.
- Tap the Menu (three dots) and choose Sync Now or ensure Sync options are enabled for Google services.
- Check Google Play Store Settings
- On Your Device:
- Open the Google Play Store app.
- Tap the Menu (three horizontal lines) and go to Account.
- Ensure the Account listed is correct and verify that the device is registered correctly.
- Verify Device Registration
- On Your Computer:
- Go to the Google Play Store website.
- Click on My Apps or Account.
- Check if your device appears under the My Devices section.
- Restart Your Device
Sometimes, a simple restart can resolve synchronization issues. Please turn off your device and turn it back on to refresh the connection.
By following these steps, you can ensure that your device and Google account are correctly synchronized, which should help resolve this.
Verify Google Account Settings
Verifying your Google account settings is essential for resolving the “You Don’t Have Any Devices” error on the Google Play Store. Here’s a step-by-step guide to help you check and adjust your Google account settings:
- Check Account Details on Your Device
- Open Device Settings:
- Go to Settings on your device.
- Tap on Accounts or Users & Accounts.
- Verify Account Information:
- Select Google from the list of accounts.
- Ensure the Account listed is the one you use for the Google Play Store. If it’s not, you may need to add or switch accounts.
- Sync Settings:
- Tap the Menu (three dots) or Account Sync option.
- Ensure that sync options for Play Store and other Google services are enabled.
- Confirm Account on the Google Play Store
- Open Google Play Store:
- Tap on Manage Accounts or Settings.
- Confirm that the Account displayed is correct. If not, you may need to switch to or add the appropriate Account.
- Verify Account on Google’s Website
- Visit Google Account Page:
- Go to the Google Account page on a web browser.
- Check Your Profile:
- Review the account information and ensure it’s the same as the one used on your device.
- Navigate to Security and Sign-In & Security to verify that your Account has no security or sign-in issues.
- Re-add a Google Account (if necessary)
- Remove and Re-add Account:
- On your device, go back to Settings > Accounts.
- Select the Google account and choose Remove Account.
- Re-add the Account by tapping Add Account and signing in with your Google credentials.
- Check for Account Restrictions
- Account Access:
- Ensure there are no restrictions or issues with your Google account that could affect device recognition.
By carefully verifying and adjusting these settings, you can resolve issues related to Google account synchronization and ensure that the Google Play Store correctly recognizes your devices.
Additional Tips for Resolving Device Recognition Issues
If you’re still facing issues with device recognition on the Google Play Store after trying basic troubleshooting, here are some additional tips to help resolve the problem:
- Update Your Device
- Check for System Updates:
- Go to Settings > System > System Update.
- Please turn off your device and then turn it back on.
- A restart can refresh connections and resolve temporary glitches affecting device recognition.
- Clear Cache and Data of Google Play Store and Services
- Clear Cache and Data:
- Go to Settings > Apps > Google Play Store.
- Tap on Storage and then Clear Cache and Clear Data.
- Repeat the process for Google Play Services.
- Check Device Compatibility
- Verify Compatibility:
- Some apps may only be available for some devices or regions.
- Verify Play Store Configuration
- Remove and Re-add Google Account:
- Go to Settings > Accounts > Google.
- Reinstall Google Play Store Updates
- Uninstall Updates:
- Go to Settings > Apps > Google Play Store.
- Tap Uninstall Updates to revert to the factory version.
- The Play Store will update itself to the latest version automatically.
- Reset App Preferences
- Reset Preferences:
- Go to Settings > Apps.
- Tap the Menu (three dots) and select Reset App Preferences.
- This will reset all app settings, including disabled apps and notifications.
- Check Google Play Store Support Forums
- Visit Forums:
- Go to the Google Play Help Center or Google Play Community.
- Look for similar issues and solutions shared by other users.
- Ensure Internet Connectivity
- Check Connection:
- Make sure you have a stable internet connection, as connectivity issues can affect device recognition.
- Note that this will erase all data on your device, so back up important information first.
Tackle more persistent problems related to device recognition on the Google Play Store.
Frequently Asked Questions
How do I add a new device to my Google account?
Ensure the new device is signed in with your Google account. It should automatically appear in your Google Play Store account settings and on the Google Play website.
What if my device still doesn’t appear after following all the troubleshooting steps?
If your device still doesn’t appear, ensure that it’s compatible with the Play Store and that there are no account or device restrictions. You might need to contact Google Support for further assistance.
Can I use the Google Play Store without having any devices listed?
You can still browse and manage apps on the Google Play Store website, but you can only download or manage apps directly from the Play Store app on your devices if they are recognized.
How do I reset app preferences if device recognition issues persist?
Go to Settings > Apps > Menu (three dots) and select Reset App Preferences. This will reset all app settings, including disabled apps and notifications.
What should I do if I need to perform a factory reset to fix this issue?
As a last resort, back up all your essential data and then go to Settings > System > Reset Options > Erase All Data (Factory Reset).
Conclusion
Encountering the “You Don’t Have Any Devices” but it’s usually solvable with some troubleshooting. This error typically stems from issues with account synchronization, device registration, or temporary glitches in Google’s systems. To address the problem, start by verifying that your Google account is correctly signed in and synced across all your devices. Additionally, ensure that both the Google Play Store and Google Play Services are updated to their latest versions. Clearing the cache and data for these apps can help resolve any related issues. Also, verify that your device is correctly registered and linked to your Google account.