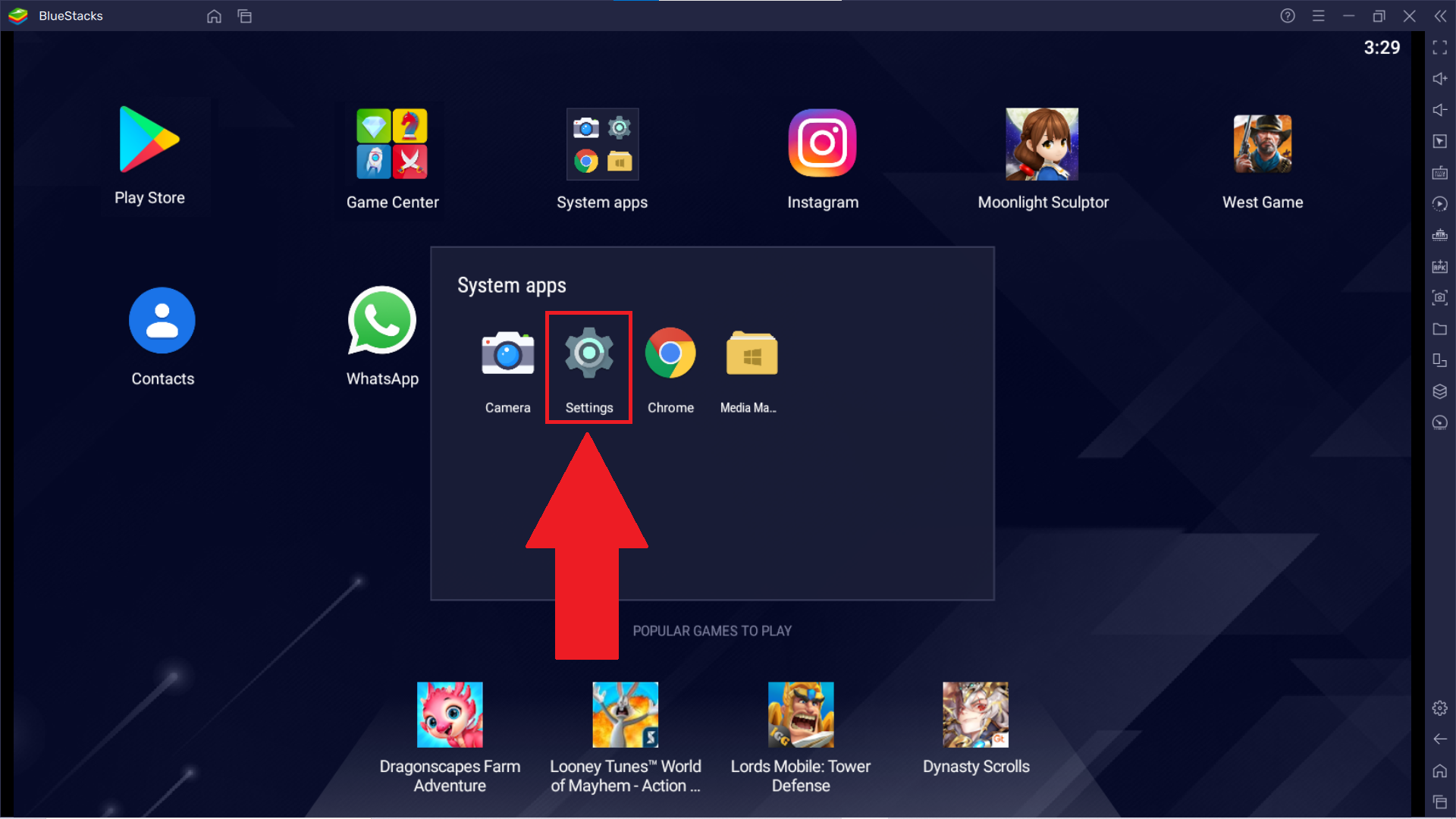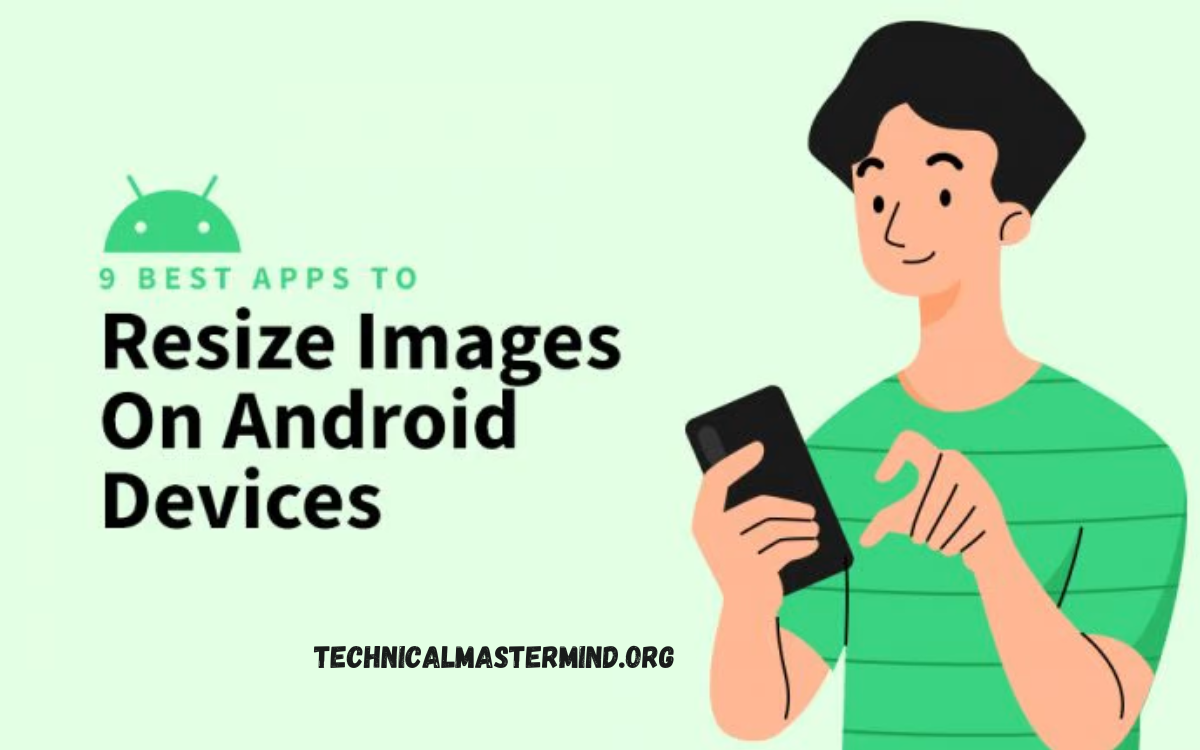How to View Backup Photos in Google Photos: Google Photos is a powerful and user-friendly platform for storing, organizing, and sharing your cherished memories. One of its standout features is the ability to back up your photos automatically, ensuring that your valuable images are safe and easily accessible across devices. With Google Photos, users can upload pictures and videos from their smartphones, tablets, or computers and have peace of mind knowing they won’t lose these memories to hardware failures or accidental deletions.
You can quickly view your entire photo library, which is organized by date, location, and even recognized faces, thanks to advanced machine learning algorithms. This intelligent organization makes it easy to find specific images or revisit moments from the past. Additionally, Google Photos offers various editing tools, sharing options, and collaborative albums, enhancing your experience in managing and reliving your memories.
Google Photos is not just a backup solution; it’s a comprehensive photo management service that helps you keep your memories alive and easily accessible whenever you need them.
Read Also: How to Restrict Google Search on Android
Setting Up Backup for Your Photos
Setting up backup for your photos to be safely stored and accessible across devices. Here’s how to get started:
- Download the Google Photos App: If you haven’t already, download the Google Photos app from the Google Play Store or Apple App Store. You can also access Google Photos via a web browser at photos.google.com.
- Sign In: Open the app and sign in with your Google account. If you don’t have one, you’ll need to create one to use the service.
- Enable Backup:
- Go to Photos settings > Back up & sync.
- Toggle the Backup & sync switch to enable the feature.
Choose Backup Settings:
- Upload Size: Select your preferred upload size. You can choose between High quality (slightly compressed but high resolution) or Original quality (full resolution, which counts against your Google Drive storage).
- Network Settings: Decide whether you want to back up your photos using Wi-Fi only or also through mobile data.
- Select Folders to Back Up: To back up device folders (like screenshots or WhatsApp images), select Back up device folders and toggle on the desired folders.
- Automatic Backup: Once set up, Google Photos will automatically back up your new photos and videos whenever you’re connected to your chosen network, ensuring that your memories are continually protected.
By following these steps, you can easily set up and customize the backup feature in Google Photos, giving you peace of mind that your photos are safe and always at your fingertips.
How to Access Backed-Up Photos
Accessing your backed-up photos in Google Photos is easy and can be done through both the mobile app and the web browser. Here’s how to do it:
Using the Mobile App
- Open Google Photos: Launch the Google Photos app on your smartphone or tablet.
- Sign In: If you still need to sign in, enter your Google account credentials to access your photos.
- View Your Library: Once logged in, you’ll be directed to the Photos tab, where you can see all your backed-up images sorted by date. You can scroll through your library to find specific photos.
- Search Function: Tap the Search icon at the bottom of the screen. Type in dates or locations. Google Photos uses machine learning to recognize faces, objects, and scenes, making it easier to find particular images.
- Albums: Click the Albums tab at the bottom to view photos grouped into albums you’ve created or those automatically generated by Google Photos.
- Accessing Shared Albums: If you’ve shared albums with others or have access to shared albums, you can find them under the Sharing tab.
Using the Web Browser
- Visit Google Photos: Go to photos.google.com in your web browser.
- Sign In: Enter your Google account credentials if prompted.
- Explore Your Library: Your backed-up photos will be displayed in a grid format on the main page. You can scroll through your images or use the Search bar at the top to find specific photos.
- Albums and Shared Photos: Click on the Albums section on the left sidebar to view your albums, or access shared albums from the Sharing section.
- Download or Share: To download a photo, click on it to open it, then click the three-dot menu in the top right corner and select.
Your backed-up photos in Google Photos ensure your memories are always within reach.
Using Albums to Manage Your Backed-Up Photos
Albums in Google Photos are a powerful tool for organizing your backed-up images. They allow you to group photos by themes, events, or any other criteria that suit your needs. Creating albums helps streamline your photo management process, making it easier to locate specific memories amidst an extensive collection. Click on the “+” icon or the Add to Album option and choose New Album. You can then give your album a title and add a description if desired.
Once your albums are created, they can be easily accessed from the Albums tab within the Google Photos app or on the web. This feature enables you to view all your organized photos in one place, providing a visual representation of your experiences. Additionally, Google Photos offers automatically generated albums based on specific events, such as vacations or gatherings, which can save you time in organizing your memories.
Albums also enhance sharing capabilities. You can share entire albums with friends and family, allowing them to view, comment on, and even add their photos to the album. This collaborative feature fosters connection and ensures that everyone involved in the event can contribute to preserving memories. Overall, using albums in Google Photos not only improves organization but also enriches your sharing experience, making it a valuable aspect of managing your backed-up photos.
Sharing Your Memories with Friends and Family
Share your memories with friends and family, fostering connection and collaboration around cherished moments. Once you’ve backed up your photos and organized them into albums, sharing becomes a straightforward process that enhances the experience of reliving memories together.
You can choose to share via various platforms, including email, messaging apps, or directly within Google Photos. Alternatively, you can create a shared album, which allows multiple people to view, comment on, and contribute their photos. This feature is handy for events like weddings, vacations, or family gatherings, where many people capture moments from different perspectives.
When sharing albums, you have control over the privacy settings. People can enter their email addresses or send a link that anyone can access. You can also enable options for others to add their photos, creating a collaborative space that enriches the shared experience.
Google Photos also notifies you when someone adds photos or comments, keeping everyone engaged and connected. This collaborative aspect transforms the way memories are shared, allowing everyone involved to participate actively. By using Google Photos for sharing, you not only preserve your memories but also create lasting connections with those you care about.
Frequently Asked Questions
How do I share my backed-up photos with others?
If you wish to share, tap the Share icon. You can choose to share them through email, messaging apps, or by creating a shared album.
Are my photos stored in full resolution?
It depends on your upload settings. If you select Original quality, your photos are stored in their full resolution. Choosing High quality offers slightly compressed images but can save storage space.
Can I access Google Photos from any device?
Absolutely! You can access your backed-up photos from any device by using the Google Photos app or by visiting the Google Photos website and signing in with your Google account.
What would happen to my photos if I needed more storage space?
If you reach your Google Drive storage limit, new photos will back up once you free up space or purchase additional storage through Google One.
Conclusion
Google Photos provides a powerful and intuitive platform for viewing and managing your backed-up images, guaranteeing that your treasured memories remain secure and easily accessible. With its automatic backup feature, sophisticated search options, and organizational tools like albums, Google Photos streamlines the process of storing and retrieving your photos. The ability to share images and albums with friends and family enhances the experience, promoting collaboration and connection around shared moments. Whether you’re looking to reflect on past events or find specific pictures, Google Photos offers a smooth and efficient way to navigate your photo library.