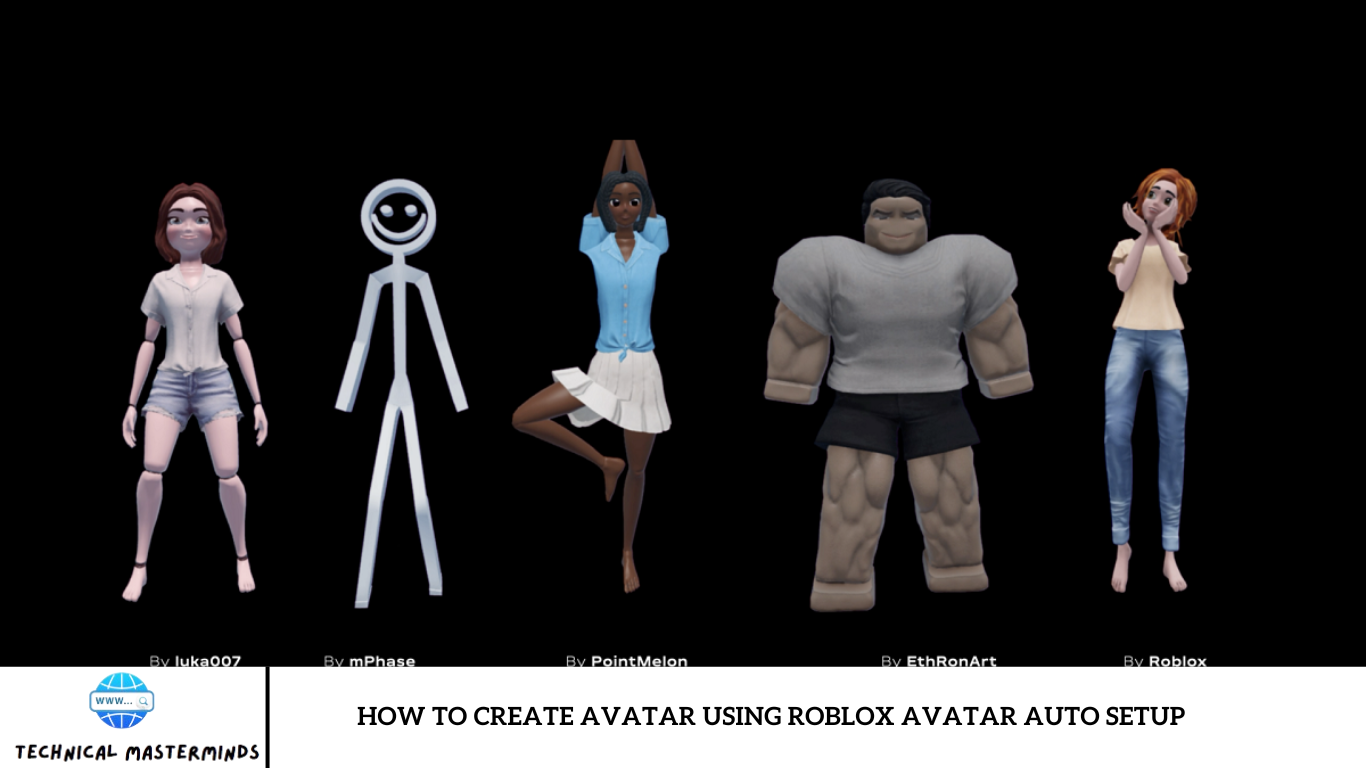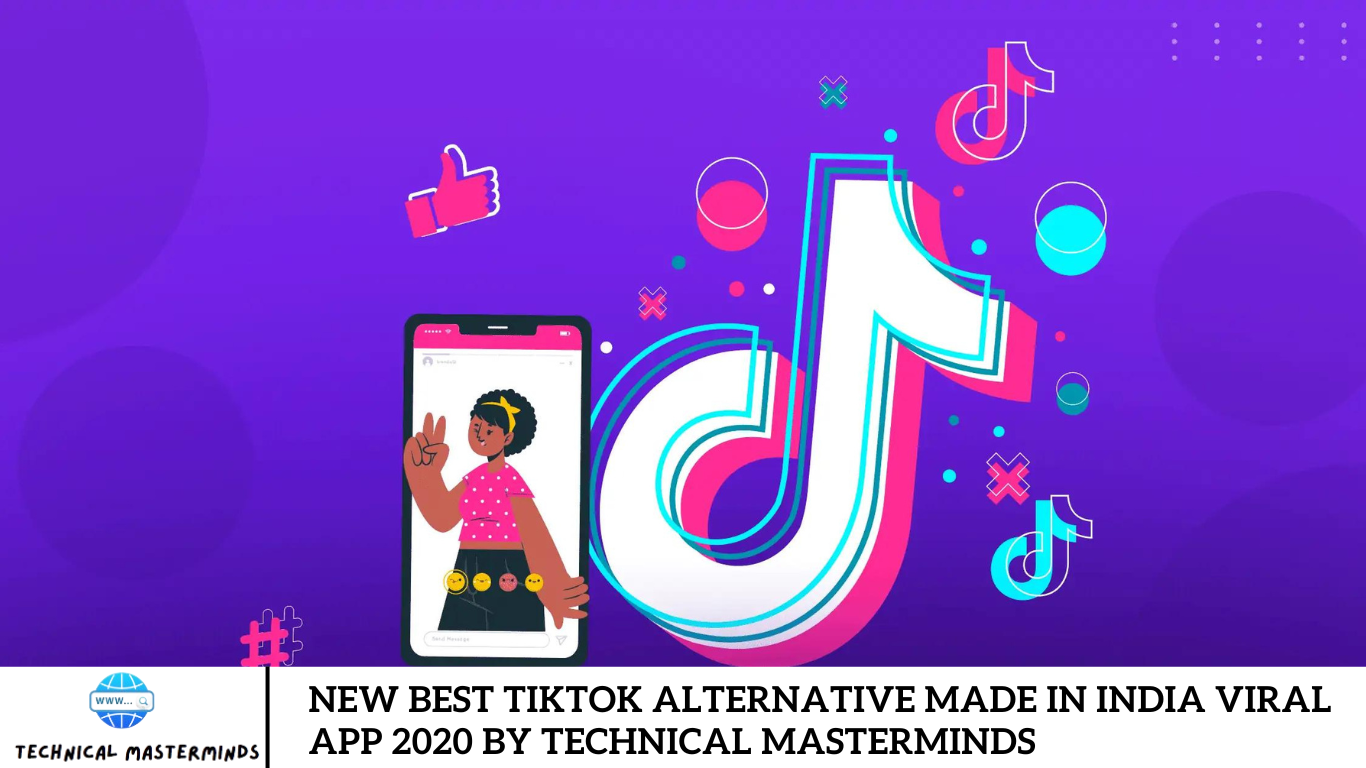Creating detailed avatars and 3D models in Roblox Studio was once a time-consuming endeavor. However, the landscape has changed with the introduction of new AI-driven tools by Roblox, designed to streamline content creation in the 3D realm.
With a focus on reducing the laborious hours typically devoted to mundane tasks, these tools empower creators to invest their time where it counts most: realizing their imaginative concepts.
Curious about harnessing the power of the AI Texture Generator in Roblox for efficient content creation? Delve into our comprehensive guide for expert insights!
Streamlining Content Creation: A Guide to Utilizing Roblox’s AI Texture Generator
Roblox Introduces Cutting-Edge AI Tools at GDC for Enhanced 3D Content Creation
During the Game Developers Conference (GDC), Roblox unveiled two groundbreaking AI-driven tools tailored to revolutionize content creation within the 3D realm. Among these innovations are the Avatar Auto Setup and Texture Generator, both of which promise to drastically reduce the time and effort required for avatar setup and texturing.
Of particular interest is the Texture Generator tool, meticulously engineered to produce customized textures for meshes using simple text inputs. Whether working with a single mesh or a complex Model composed of multiple meshes, users can input prompts and witness instantaneous previews of potential results, ultimately generating comprehensive textures in mere seconds.
To embark on this transformative journey of streamlined content creation, follow these simple steps:
1. Navigate to the Model tab and access the Texture Generator tool.

2. Choose a Model featuring MeshParts within your scene.
3. Within the preview panel of the tool, utilize click-and-drag functionality to define a generation angle that accentuates prominent features or surfaces for texturing.
4. Input a descriptive prompt for your desired texture, such as “Rusted Charred Metal Castle,” “Mossy Stone Fortress,” or “Snow Covered Ice Sculpture.”
5. Initiate the preview by clicking the “Preview” button to generate a real-time texture preview.

Are you looking to optimize your texture creation process on Roblox?
The Texture Generator offers a range of features to streamline and enhance your workflow. Here’s a breakdown of the available options:
- Seed Control
Customize your texture generation process by either randomizing the seed or setting a specific seed. Establishing a specific seed ensures consistent results with each use of a particular prompt, fostering predictability and repeatability in your creations.
- Generation Angle
Tailor the perspective of your texture generation with precision using the Rotate buttons. By adjusting the view by 90° around the mesh, you can highlight specific areas for texturing, ensuring meticulous attention to detail.
- Iteration and Preview Management
Effortlessly navigate through iterations of your texture creation process by utilizing the Back button. Whether you’re refining existing textures or generating new previews, this feature simplifies the exploration of different design possibilities.
- Save & Apply
When you’re satisfied with your texture, seamlessly integrate it into your project by clicking Save & Apply. This action generates a full texture for your mesh, enabling you to proceed with confidence in your creative endeavors.
Additionally, Texture Generator on Roblox offers advanced options for effective texture management:
- Smart UV Unwrap
Ensure optimal texture application with the Smart UV Unwrap feature. This functionality automatically applies necessary coordinates for texturing to meshes lacking compatible UVs, maintaining consistency and accuracy in your designs.
- Specify Front View
Enhance the coherence of your textures by specifying the front view of your mesh during preview. This feature is particularly beneficial for meshes with distinct front and back sides, such as avatars and clothing, resulting in more cohesive and visually appealing textures.
By leveraging these powerful tools and options within the Roblox Texture Generator, you can elevate the quality and efficiency of your texture creation process, bringing your creative vision to life with precision and ease.
How Efficient is Texture Generation on Roblox’s Texture Generator?
Texture Generator on Roblox empowers creators to swiftly enhance the visual appeal of 3D objects through the utilization of text prompts. Typically, this process is completed within minutes, making it an efficient tool for content creators. However, it’s important to note that during peak usage times or periods of high demand, the generation process may experience delays.
What are the Limitations on Texture Generation with Roblox Texture Generator?
During the current beta phase, Roblox has imposed restrictions on the number of textures that users can generate per day due to capacity constraints. Presently, users are limited to creating a maximum of 5 textures daily. Additionally, users can preview their textures up to 25 times per day. To optimize the usage of their daily texture generation allowance, creators are encouraged to refine and iterate on prompts during the preview stage before generating a full texture.
How to Access and Utilize the Roblox Texture Generator?
To access the Texture Generator feature in Studio, navigate to File > Beta Features and enable the AI-Powered Texture Generator option. After restarting Studio, locate the Texture button in the Model tab of the ribbon, positioned alongside the Material Manager.
Where Can I Find the Generated Textures?
Once created, the generated textures are accessible in the Saved Textures section within the tool’s window. For each texture, users can access a range of options by clicking on the hamburger icon.
To ensure optimal results with the Roblox Texture Generator, consider these tips for crafting better prompts:
- Provide Detailed Descriptions: Offer comprehensive details in your prompts to avoid ambiguity and achieve consistent outcomes. Brief, unclear prompts may yield unpredictable results.
- Specify Texture Attributes: Include diverse texture attributes such as material types, colors, patterns, and levels of wear and tear. The more specific your description, the better the tool can interpret your vision.
- Use Descriptive Phrases: Opt for descriptive phrases rather than single words when referring to key items. For example, instead of merely specifying “leather,” consider using terms like “worn leather” to convey a more nuanced texture.
- Incorporate Styling Cues: Influence the overall aesthetic by integrating styling cues such as cinematic, photorealistic, cartoon, or low poly. These cues can help tailor the generated textures to match your desired artistic direction.
As Roblox continues to integrate AI technology, including the Texture Generator, creators can leverage these advancements to enhance their game development experiences on the platform. Share your insights in the comments section and stay updated with the latest developments on Techcult.
Frequently Asked Question
What is the AI Texture Generator on Roblox?
The AI Texture Generator is an innovative tool introduced by Roblox to facilitate the creation of textures for 3D objects within Roblox Studio. It utilizes artificial intelligence algorithms to generate textures based on user inputs, streamlining the content creation process for Roblox developers.
How do I access the AI Texture Generator on Roblox?
To access the AI Texture Generator in Roblox Studio, navigate to the Model tab and locate the Texture Generator tool. Click on it to open the interface, where you can input prompts and generate textures for your 3D models.
What inputs does the AI Texture Generator accept?
The AI Texture Generator accepts text inputs provided by the user. These inputs can include descriptive phrases or keywords that convey the desired texture characteristics, such as material types, colors, patterns, and aesthetic preferences.
How does the AI Texture Generator generate textures?
The AI Texture Generator uses the text inputs provided by the user to analyze and interpret the desired texture attributes. It then applies artificial intelligence algorithms to generate textures that align with the specified characteristics, providing users with real-time previews and options to refine the results.
Can I customize the generated textures?
Yes, the AI Texture Generator allows users to customize the generated textures to some extent. Users can adjust the generation angle to highlight specific features or surfaces of their 3D models, providing flexibility in texture creation.
Are there any limitations to using the AI Texture Generator?
While the AI Texture Generator offers a convenient way to create textures for Roblox creations, there may be limitations in terms of texture complexity and variety. Additionally, during periods of high demand, the generation process may experience delays.
Conclusion
AI Texture Generator on Roblox presents an exciting advancement in content creation for developers within the platform. By harnessing the power of artificial intelligence, this tool streamlines the process of generating textures for 3D objects, offering users a convenient and efficient way to enhance the visual appeal of their creations.With its user-friendly interface and real-time preview capabilities, the AI Texture Generator empowers developers to bring their creative visions to life with greater ease and precision.