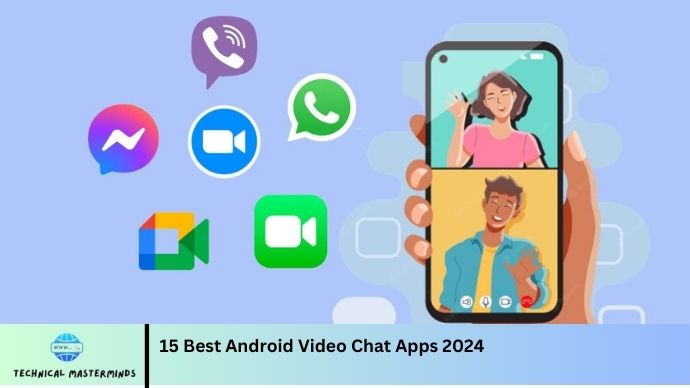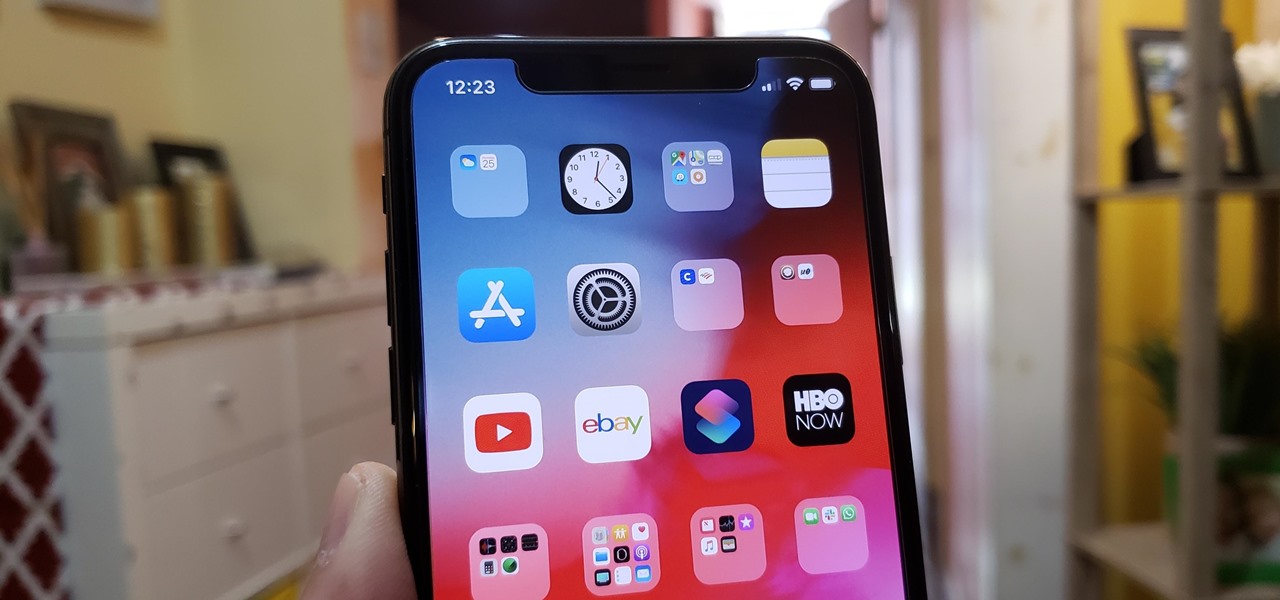Guide How to Force Close Apps on iPhone in 2024: Forcing an app to close on an iPhone can help resolve issues like freezing, lagging, or unresponsiveness. This process is straightforward and varies slightly depending on the iPhone model.
Double-click the Home button on iPhones with a Home button (such as the iPhone 8 or earlier) to open the app switcher. Here, you’ll see all the open apps. Swipe up on the app you want to close, and it will disappear from the screen, indicating it has been force-closed.
On iPhones without a Home button (iPhone X and later), swipe up from the screen’s bottom edge and pause in the middle to access the app switcher. From there, swipe up on the app you wish to close.
Force-closing apps are handy if an app misbehaves or consumes too much battery. However, it’s important to note that Apple doesn’t recommend force-closing apps unless necessary, as iOS is designed to efficiently manage apps in the background. Frequent force-closing can reduce battery life, as reopening apps requires more resources than resuming them from a suspended state.
Read Also: Find the Best Video Editing Software for Mac in 2024
Step-by-Step Guide for iPhones with Home Buttons
Accessing the App Switcher
- Press the Home Button Twice: Quickly double-click the Home button below the screen. This action will open the app switcher, showing a carousel of all active apps.
Swiping to Close Apps
- Find the App to Close: Locate the app you want to force close.
- Swipe Up on the App Preview: Place your finger on the app preview and swipe it upward off the screen. This action removes the app from the switcher and forces it to close.
Returning to the Home Screen
- Press the Home Button Again: After closing the desired apps, press the Home button to return to the Home screen.
Verifying App Closure
- Reopen the App Switcher: Double-click the Home button again to ensure the app no longer appears in the App Switcher, confirming it has been force closed.
Understanding iOS Background Management
iOS is designed with an efficient background management system to optimize performance and battery life. Here’s how it works:
- Suspended State: Apps that are not actively in use are put into a suspended state. They remain in memory, allowing for quick resumption. The app is frozen in this state and does not use CPU resources.
- Background Execution: Certain apps, like music players or navigation apps, can continue to run tasks in the background. These apps are allowed specific background activities such as playing audio or updating location.
- Resource Management: iOS efficiently manages system resources, prioritizing foreground apps and pausing or throttling background activities as needed. It ensures that the most essential apps get the necessary resources while managing background processes to minimize battery drain.
- Memory Management: When memory is low, IOS may terminate background apps to free up resources. This is done seamlessly, and when you return to a terminated app, it usually reloads quickly.
Impact of Force-Closing Apps
- Battery Life: Frequently force-closing apps can negatively impact battery life. Reopening apps requires reloading, which consumes more power than resuming from a suspended state.
- Performance: Regularly force-closing apps can lead to slower performance, as it interrupts iOS’s efficient management of background tasks. Force-closed apps need to be reinitialized every time you open them.
- Best Practices: iOS is designed to efficiently handle background apps. Force-closing should be reserved for instances where apps are unresponsive or behaving abnormally. Regular app management and system updates are usually sufficient to maintain performance and battery life.
Understanding these aspects of iOS background management can help you make informed decisions about when to force-close apps and how to optimize your iPhone’s performance and battery life.
Troubleshooting Common Issues with Force Closing
App Doesn’t Close After Swiping Up
- Restart the iPhone: A simple restart can sometimes resolve issues with force closing. Power off your iPhone by pressing and holding the Side button (or Top button on older models) and sliding to power off. Turn it back on after a few seconds.
- Update the App: Make sure the app is updated to the latest version by opening the App Store, navigating to the “Updates” section, and checking for any available updates.
- Reinstall the App: If it still doesn’t close, try deleting and reinstalling it.
Force Closing Apps Don’tDoesn’t Improve Performance
- Check for System Updates: Ensure your iPhone is running the latest version of iOS. Go to Settings > General > Software Update and install any available updates.
- Clear Cache and Data: For apps with persistent issues, check for a connection within the app to clear cache or data. This can resolve performance problems without deleting the app.
- Review Storage Usage: Low storage can impact performance. Review and manage your storage at Settings > General > iPhone Storage. Delete unnecessary files or apps to free up space.
Persistent Battery Drain
- Check Battery Usage: Go to Settings > Battery to see which apps use the most.
- Disable Background App Refresh: Go to Settings > General > Background App Refresh and toggle it off for apps that don’t need to update in the background.
- Enable Low Power Mode: Turn on Low Power Mode in Settings > Battery to reduce background activity and conserve battery life.
App Crashes After Force Closing
- Contact App Support: If an app crashes after force closing, contact the app’s sales team for assistance. They may provide additional troubleshooting steps or be aware of ongoing issues.
- Check for Known Issues: Visit the app’s WhatsApp or user forums to see if other users are experiencing similar problems and if there are any suggested solutions.
By following these troubleshooting steps, you can address common issues related to force-closing apps and maintain smoother iPhone performance.
Frequently Asked Questions
Should I force close all apps regularly?
No, iOS efficiently manages apps in the background. Force-closing all apps regularly is not recommended and can negatively impact performance and battery life.
How can I tell if an app is forced closed?
After swiping up to close, the app should no longer appear in the app switcher. You can verify by reopening the app switcher to check if it will force closing apps to help with app crashes.
If an app is unresponsive, force-closing it can help, but if crashes persist, consider updating the app, checking for iOS updates, or contacting support.
Does force closing apps free up memory on my iPhone?
Force-closing apps can temporarily free up memory, but iOS is designed to handle memory management effectively. Frequent force-closing is generally unnecessary.
What are some alternative ways to troubleshoot app issues?
In addition to force closing, you can update the app, restart your iPhone, check for system updates, clear app cache (if available), or contact support for persistent issues.
Conclusion
Forcing an app to close on an iPhone is a valuable troubleshooting tool for addressing issues like app freezes, crashes, or unresponsiveness. While the process is straightforward—either double-clicking the Home button or swiping up from the bottom of the screen—it’s essential to use this feature judiciously. iOS is designed to manage background apps efficiently, and frequent force-closing can reduce battery life and performance issues. Understanding when and why to force close apps can help maintain optimal device performance. Reserve force closing for instances where apps are malfunctioning or consuming excessive resources.