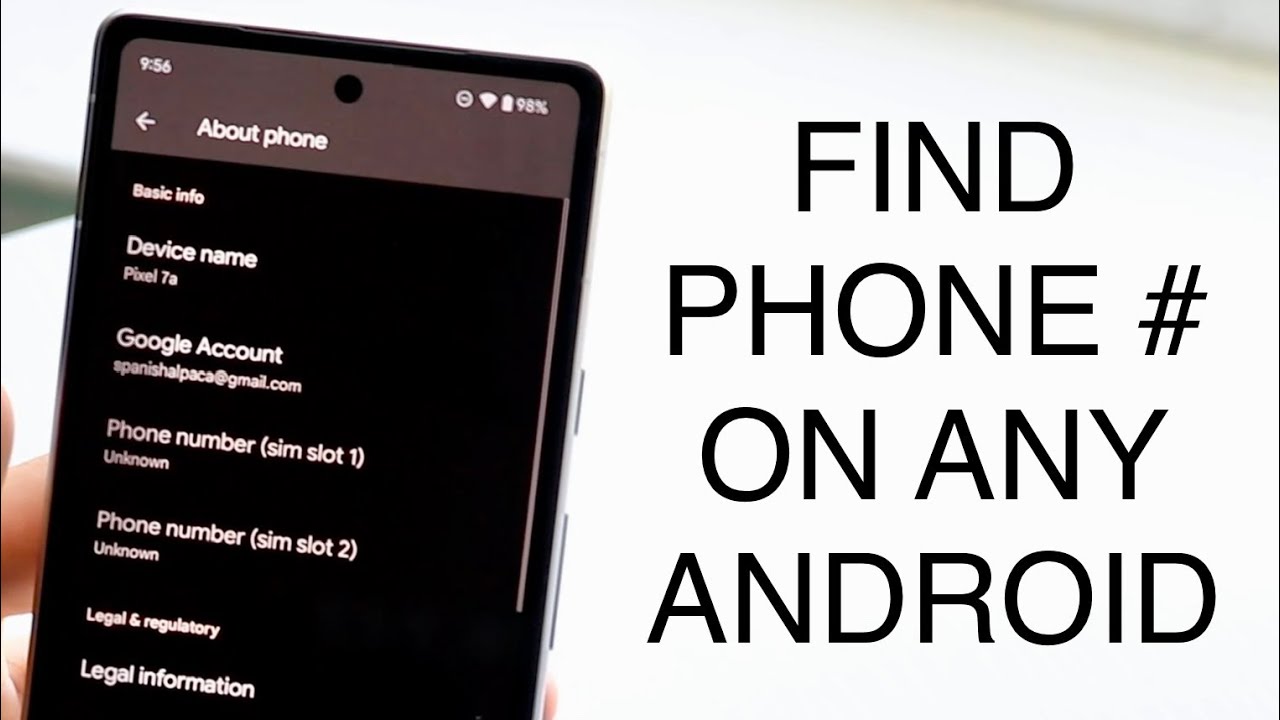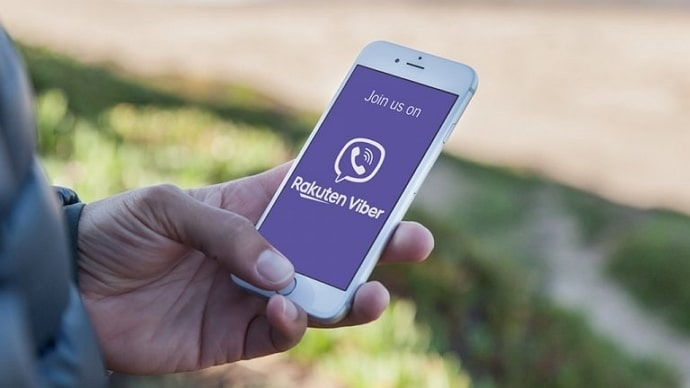How to Put Contacts on the Home Screen of Android Phone: Adding contacts directly to the home screen of your Android phone can significantly improve convenience and simplify communication. Instead of scrolling through your contact list or launching messaging apps, this feature lets you quickly reach your most important contacts with just a tap.
Android provides multiple methods for achieving this, including creating shortcuts for individual contacts or utilizing widgets that showcase your favorite contacts. You can even customize these shortcuts with images, whether for friends, family, or work colleagues. Having easy access to your key contacts can improve your productivity and ensure you’re always just a tap away from essential calls or messages.
Placing contacts on the home screen reduces the need to open multiple apps for communication. This feature is especially useful for those who frequently need to contact the same people, providing quick access without the clutter of extra apps or screens. It is simple to set up and can be a real game-changer for Android users looking to streamline their device’s functionality.
Read Also: How to Resize a Photo on Android
How to Add Contacts to Your Android Home Screen
Adding contacts to your Android home screen is a simple process that allows you to quickly access your favorite or most essential contacts with just a tap. Here’s how you can do it:
Open the Contacts App
- Start by opening the Contacts app on your Android phone.
Select the Contact
- Scroll through your contacts and find the person you want to add to your home screen. Tap on their name to open their contact details.
Add Shortcut to Home Screen
- Once you’re on the contact’s page, tap the three-dot menu icon in the top-right corner. From the options that appear, select **Add to Home screen** or **Create shortcut** (the wording may vary depending on your Android version and device manufacturer).
Choose Shortcut Type (Optional)
- You may be prompted to choose a type of shortcut, such as a call or message shortcut. Choose the one that best suits your needs.
Confirm and Place on the Home Screen
- After selecting the shortcut type, confirm your selection and the contact will automatically appear on your home screen.
Rearrange if Needed
- If you want to change the position of the contact shortcut on your home screen, long-press the icon.
You can instantly call or message your contact directly from your home screen!
Customizing Contact Shortcuts with Photos on Android
Customizing contact shortcuts with photos on your Android phone is a great way to visually personalize your home screen and make it easier to recognize your contacts at a glance. Here’s how you can add and customize contact shortcuts with photos:
Ensure Your Contact Has a Photo
- If the contact doesn’t have one, open their details and tap on the camera icon or Edit button to add a photo from your gallery or take a new one.
Open the Contacts App
- Open the Contacts app on your Android phone.
Select the Contact
- Browse your contacts list and choose the contact you’d like to customize. Make sure their photo is clear and easily recognizable.
Add Shortcut to Home Screen
- Once on the contact’s details page, tap the three-dot menu in the top-right corner and select Add to Home screen or Create shortcut.
Choose a Shortcut Type
- Depending on your Android phone, you may be asked whether you want the shortcut for a call or message. Select your preferred option.
Edit Shortcut Name (Optional)
- The shortcut’s name before placing it on the home screen. You can give it a personalized name or leave the default name.
Check the Contact’s Photo
- When the shortcut is placed on the home screen, it should display the contact’s photo. If the contact’s picture doesn’t appear right away, try restarting your device or refreshing the home screen. On some phones, you can adjust the image by long-pressing the shortcut and selecting Edit.
Move or Resize the Shortcut (Optional)
- You can move the contact shortcut around by holding it down and dragging it to a new location on your home screen. On some Android versions, you can also resize the shortcut for better visibility.
Personalized shortcuts that speed up communication and make your home screen more visually organized and appealing. With photos attached, you’ll quickly recognize your contacts with just a glance.
How Contact Shortcuts Improve Communication on Android
Contact shortcuts on Android devices can significantly enhance communication by offering quicker, more efficient access to your most frequently used contacts. Here’s how they improve communication:
Instant Access to Key Contacts
- Contact shortcuts provide one-tap access to your important contacts, whether it’s for calling, texting, or emailing. This saves time by eliminating the need to search for a contact or open an app, allowing you to communicate instantly.
Reduced Navigation Time
- With shortcuts placed directly on the home screen, you can bypass opening apps or search through menus. For people who often contact duplicate contacts, this can significantly reduce the time spent navigating through their phones.
Personalized Communication Experience
- Customizing shortcuts with contact photos or specific actions (like directly sending a message or making a call) makes the communication process more personalized and efficient. It helps you visually identify who you’re contacting, which speeds up decision-making.
Quick Access to Multiple Communication Methods
- Depending on your settings, a contact shortcut can be linked to various communication channels, such as voice calls, text messages, or email. This allows you to quickly choose your preferred method without having to open individual apps.
Organizing Communication for Faster Responses
- You could have shortcuts for family members, colleagues, or emergency contacts, which ensures that reaching out to them is quick and organized.
Improved Multitasking
- This is particularly useful when multitasking or when you need to respond quickly during meetings or while working.
Less App Clutter
- By placing only the most important contacts on the home screen, you can minimize the clutter of unnecessary apps and keep your phone’s layout clean and functional, focusing only on the people you communicate with the most.
Contact shortcuts on Android streamline the communication process, making it faster, more efficient, and tailored to your needs.
Android Home Screen Tips: Streamlining Your Contacts
Streamlining your contacts on the Android home screen can improve your phone’s functionality and make communication more efficient.
Use Contact Shortcuts for Quick Access
- Create shortcuts for your most important contacts. By adding contact shortcuts directly to the home screen, you can call, message, or email someone with just a tap, eliminating the need to navigate through apps or search your contact list.
Group Contacts into Folders
- You can organize contacts by categories like “Family,” “Work,” or “Friends” so that you can easily access them without crowding your home screen with individual shortcuts.
Prioritize Key Contacts
- Identify the contacts you reach out to the most and place them at the top of your home screen or in a dedicated folder. Prioritizing these contacts ensures you can easily access them when you need to make a call or send a message quickly.
Utilize Widgets for Favorite Contacts
- Many Android phones offer widgets that display your favorite or frequently contacted people directly on the home screen.
Use Dynamic Icons for Easier Recognition
- If you have contacts with distinct profiles or photos, make sure their icons or profile pictures appear on the home screen shortcuts. This will help you recognize the contact more easily and avoid confusion.
Minimize Home Screen Clutter
- Limit the number of shortcuts you place on the home screen. If you need to access more contacts, consider using a contact management app or creating a secondary screen to keep your home screen clean and user-friendly.
Organize Communication by Priority
- Place urgent contacts (like work colleagues or family) on the first screen for faster access. For less frequent contacts, you can place them on a secondary screen or in folders, ensuring you don’t overload your home screen with unnecessary information.
Leverage Voice Commands for Faster Access
- Some Android devices support voice commands for dialing or messaging contacts. You can pair voice assistant features with your contact shortcuts for hands-free communication, saving even more time.
Regularly Update and Clean Up
- Keep your contact shortcuts up to date by regularly reviewing which contacts you communicate with most. Remove or replace shortcuts for contacts you rarely contact to maintain an organized and efficient home screen.
Your Android home screen makes communication quicker and more intuitive while keeping your phone organized and easy to navigate.
Frequently Asked Questions
How do I delete a contact shortcut from my home screen?
To remove a contact shortcut, long-press the icon on your home screen and choose “Remove” or drag it to the trash.
What happens if I update a contact’s information?
If you update a contact’s information (e.g., photo or number), the home screen shortcut will automatically reflect those changes as long as the shortcut is still valid.
Can I resize the contact shortcut icon?
Some Android phones allow you to resize contact shortcuts. If your device supports it, long-press the shortcut and drag the edges to adjust the icon’s size.
How do I add contact shortcuts using widgets?
Many Android devices offer widgets that allow you to display your favorite contacts directly on the home screen. You can add a Contact Widget by holding down on the home screen, selecting Widgets, and choosing a contacts widget to add.
Can I add a contact shortcut for apps like WhatsApp or Facebook?
Yes, if you have messaging apps like WhatsApp or Facebook Messenger installed, you can add a shortcut to contact specific people within these apps, allowing for direct access to chat without opening the app itself.
Conclusion
Placing contact shortcuts on your Android home screen is a convenient way to streamline communication. By adding shortcuts for your most important contacts, you can skip searching through apps or contact lists, saving time. Whether for calls, texts, or social media chats, home screen shortcuts give you quick access to the people you reach out to most. Customizing these shortcuts with photos and organizing them into folders keeps your home screen neat, personalized, and easy to navigate.